- check the orientation of faces by colors, based on a dynamic graphic
analysis
(Face Orientation Display dialog box). - invert the orientation of unsatisfactory faces
(Face Invert Orientation dialog box).
- The orientation of the faces is computed with respect to the normal to the screen.
- Faces that are oriented in the wrong direction can then be re-oriented, to be used in the Join action.
- More Reference Information is available in the Face Orientation Parameters chapter.
- The model with faces to re-orient should be geometrically and topologically correct.
- Automatic re-orientation is not possible on models with Multiple
connection.
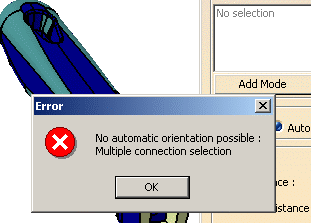
- Should this case occur, use the Surface Connection Checker to isolate the faulty locations.
- Use also the Surface Connection Checker
to define the Search and
the Connection distance so that there is only one connex domain.
Use the same values for the automatic face orientation.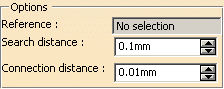
-
Open file PanHandleForFaceSmooth.CATPart in the samples directory.
-
Click Face Orientation
 in the Check Topology toolbar and drag-select all the faces.
in the Check Topology toolbar and drag-select all the faces.
-
The Face Orientation Display dialog box appears.
The number of faces and the direction of the view is given under Information.
The number of facets used to display the faces selected is given under Statistics.
They are displayed in the color of their orientation.
-
Select the While Moving check box and move the model.
The display of the orientation of the faces is updated dynamically. -
Clear the While Moving check box and select the Direction Locked check box.
Move the model, the display of the orientation of the faces is locked. -
Select the Fly Analysis check box and move the pointer over the model.
An arrow appears under the pointer, identifying the normal to the face at the pointer location while you move the pointer over the face.
Furthermore, circles are displayed indicating the plane tangent to the face at this point.
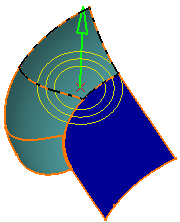
-
Click Invert. The Face Invert Orientation dialog box appears.
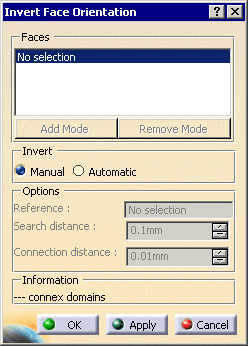
-
Select an Invert mode: Manual or Automatic.
If you select Manual
-
Select a face you want to invert
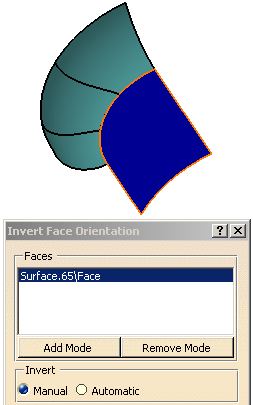
-
Click Apply. The face is re-oriented, the Faces list is emptied.

If you select Automatic
-
Select a reference element that will set the reference orientation for all faces:
- The name of the reference element appears in the Reference box.
-
The names of the faces to be re-oriented are listed
in the Faces box and
the faces are highlighted in the graphic area.
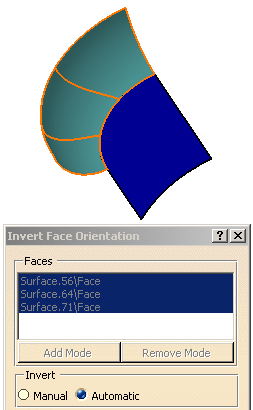
-
Click Apply. The faces are re-oriented, the Faces list is emptied.
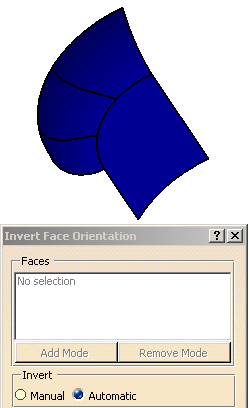
-
When you click Apply to start the re-orientation:
- an Inverse.x element is created for each face to re-orient,
- all Inverse.x elements are put into the Inverse.1 Geometrical Set,
- the initial faces are sent to the No Show,
- the list of faces to re-orient is emptied (another selection can be started).
When a large enough number of faces is to be re-oriented, a progress bar appears:
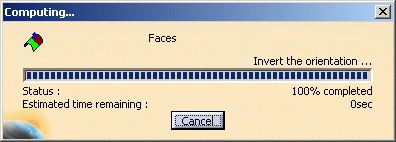
If necessary, click Cancel to stop the re-orientation.
- Re-orienting an Inverse.x element reverts to the initial face.
- If the Inverse.x element of a re-oriented face already exists, it is not created again.
- The output of the inversion of a face of a multi-faces object is the inverted object.
-
Click OK in the Face Invert Orientation dialog box to revert to the Face Orientation Display dialog box.
-
Click OK in the Face Orientation Display dialog box to validate the re-orientation and exit the action.
![]()