This task shows you how to create global sensors, available for the entire model.
The global sensors can be used either in a mono-occurrence solution (static solution, combined solution) or multi-occurrence solution (multi loads static solution, frequency solution, buckling solution).
|
Analysis Case |
Static Case |
Frequency Case |
Buckling Case |
Combined Case |
|
Available global sensor |
Energy |
Frequency |
Buckling Factors |
Energy |
The 2D Display result is not available for the global sensors.
-
Open the sample08.CATAnalysis document from the samples directory for this task.
-
Compute all the solutions.
To do this, click Compute and select the All option.
and select the All option.
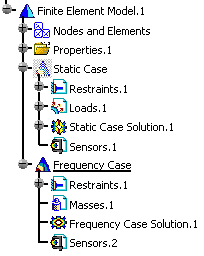
Mono-occurrence Solution
-
Set the Static Case as the current one.
To do this, refer to Changing a Current Analysis Case.
-
Right-click Sensors.1 in the specification tree and select Create Global Sensor.
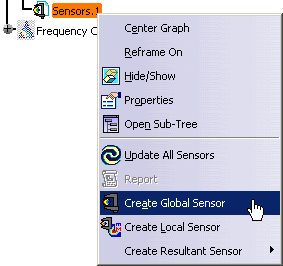
The Create Sensors dialog box appears.
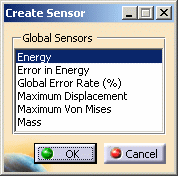
-
Select the desired global sensor.
In this particular case, select the Energy global sensor.
-
Click OK.
An Energy object appears in the specification tree.
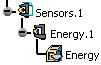
You can edit a parameter to change the name or to visualize the associated value.
To do this:-
Update the sensor you just created.
-
Double-click the knowledge parameter in the specification tree.
The Edit Parameter dialog box appears.
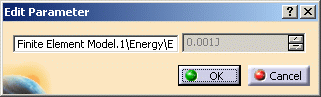
-
Click OK.
You can display the value of knowledge parameters in the specification tree.
To know more, refer to Displaying Values of Sensors. -
Multi-occurrence Solution
-
Set the Frequency Case as the current one.
To do this, refer to Changing a Current Analysis Case.
-
Right-click Sensors.2 in the specification tree and select Create Global Sensor.
The Create Sensor dialog box appears.
-
Select Frequency and click OK.
A Frequency.1 sensor appears in the specification tree under the Sensor.2 object.
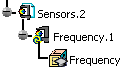
-
Edit the frequency global sensor.
To do this, double-click Frequency.1 in the specification tree.
The Global Sensor dialog box appears.
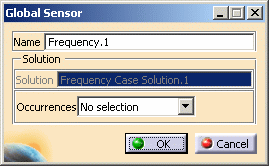
- Name: lets you change the name of the sensor.
- Occurrences: lets you preserve the selected
occurrences.
To know more, refer to Selecting Occurrences.
-
Select the All as Occurrences option.
You can visualize the occurrences you have chosen.
To do this, click Edit Filtered Occurrences .
.The Solution dialog box appears.
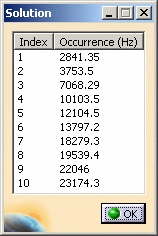
-
Click OK in the Solution dialog box and then in the Global Sensor dialog box.
-
Update the Frequency global sensor.
-
Double-click the Frequency List object in the specification tree.
The List Edition dialog box appears.
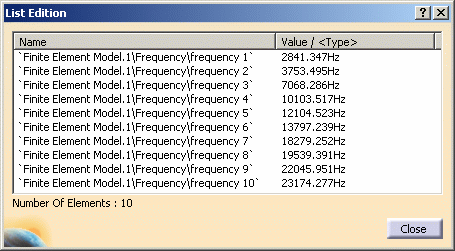
-
Click OK in the List Edition dialog box.
-
You can update a sensor (you just have created or modified) or you can update all the sensors belonging to a sensor set.
-
You can display the value of knowledge parameters in the specification tree.
For more details, refer to Displaying Values of Sensors.
![]()