This task shows you how to load a body with a given temperature.
Creating Temperature Field means applying a temperature constant or not (data mapping) to a part.
Only available with the ELFINI Structural Analysis (EST) product.
Temperature Field can be applied to the following types of supports:
|
Geometrical Feature |
Mechanical Feature |
Analysis Feature |
||||
|
Spatial Groups |
Geometrical Groups |
Groups by Neighborhood |
Groups by Boundary |
Others |
||
|
Body |
|
Mesh Part | ||||
To know more, refer to Authorized Supports.
Open the sample34.CATAnalysis document from the samples directory.
-
Click Temperature Field
 in the Loads toolbar.
in the Loads toolbar.The Temperature Field dialog box appears which lets you define the Name, Support and reference Temperature you wish to define.
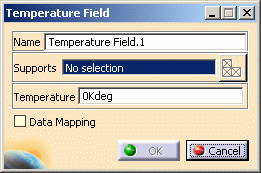
You can re-use data (Data Mapping) that are external from this version (experimental data or data coming from in-house codes or procedures).
For more details, refer to Data Mapping. -
Select the part or surface (body) you wish to be applied a temperature.
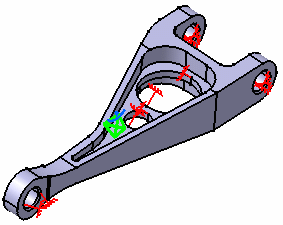
The Temperature Field dialog box is updated.
A T symbol now appears on the selected part or surface.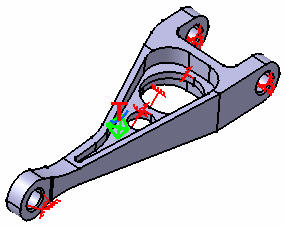
As soon as the support is selected, the Select Mesh Part button is available.
To know more about the Select Mesh Part button, refer to Selecting Mesh Parts.
You can activate the Data mapping option and use the results coming from a thermal solver.
-
Click OK in the Temperature Field dialog box.
The Specification tree is also updated: both the Environment.1 and the Temperature Field.1 features appear:
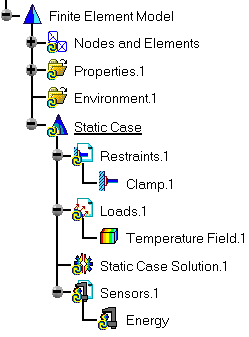
At any time you can double-click the Environment feature and define an Initial temperature.
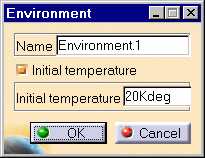
Double-clicking on the Loads set, you will display the Loads dialog box that lets you choose whether you wish to apply self-balancing to the load. Example of use: if this option is used with iso-static specifications, it will allow you to simulate free-body loading. If you make the option active, the center of inertia results null.
![]()