This task shows you how to create a volume force density (named Volume Force Density) applied to a part.
Volume Force Densities are intensive loads representing
volume body force fields of uniform magnitude applied to parts.
Volume Force Density objects belong to the Loads objects set.
You need to specify three components for the direction of the field, along with a magnitude information. Upon modification of any of these four values, the volume body force vector components and magnitude are updated based on the last data entry. The volume body force vector remains constant independently of the geometry selection.
Units are volume body force units (typically N/m3 in SI).
Volume Force Densities can be applied to the following types of supports:
|
Geometrical Feature |
Mechanical Feature |
Analysis Feature |
||||
|
Spatial Groups |
Geometrical Groups |
Groups by Neighborhood |
Groups by Boundary |
Others |
||
|
Body 3D |
|
|
|
|
|
Mesh Part |
To know more, refer to Authorized Supports.
Open the sample00.CATAnalysis document from the samples directory.
-
Go to View > Render Style > Customize View and make sure the Shading, Outlines and Materials options are active in the Custom View Modes dialog box.
-
Click Volume Force Density
 in the Loads toolbar.
in the Loads toolbar.The Volume Force Density dialog box appears.
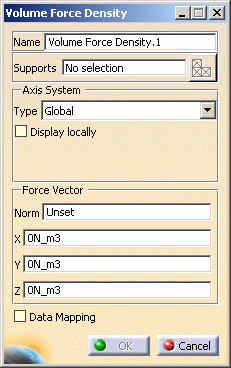
-
You can change the identifier of the volume force density by editing the Name field.
-
Set the Axis System. In this example, select Global.
The Axis System Type combo box allows you to choose between Global and User Axis systems for entering components of the volume body force field.
- Global: if you select the Global Axis system, the components of the volume body force field will be interpreted as relative to the fixed global rectangular coordinate system.
- User: if you select a User-defined Axis
system, the components of the volume body force field will be
interpreted as relative to the specified rectangular coordinate
system.
To select a User-defined Axis system, you must activate an existing Axis by clicking it in the specification tree. Its name will then be automatically displayed in the Current Axis field.
If you choose the User axis system, the Local orientation combo box further allows you to choose between Cartesian, Cylindrical and Spherical local axis orientations.
- Cartesian: the components of the surface traction field are interpreted as relative to a fixed rectangular coordinate system aligned with the Cartesian coordinate directions of the User-defined Axis.
- Cylindrical: the components of the surface traction field are interpreted as relative to a local variable rectangular coordinate system aligned with the cylindrical coordinate directions of each point relative to the User-defined Axis.
- Spherical: the components of the surface traction field are interpreted as relative to a a local variable rectangular coordinate system aligned with the spherical coordinate directions of each point relative to the User-defined Axis.

- You can define the volume body force direction by using the compass.
- You can modify the compass orientation either with the mouse or by editing the compass.
- By applying the compass to any part geometry, you can align the compass directions with the implicit axis directions of that geometry: drag the compass by handling the red square and drop it on the appropriate surface. The normal direction to this surface defines the new direction. Then, click on the Compass Direction button to take this new direction into account. You can now invert the direction if desired, editing the values of the three components.
- Even if a User axis system has been referenced, the
coordinates of the data mapping stay in the Global axis
system.
Only the User axis system directions are taken into account with data mapping.
-
Select the geometry support (a part) on which the volume force density is to be applied.
Any selectable geometry is highlighted when you pass the cursor over it.
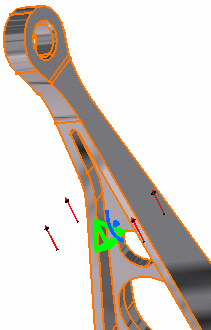
You can select several supports in sequence, to apply the Body Force to all supports simultaneously. Symbols representing the Volume Force Density are displayed on the support geometry to visualize the volume body force field.
As soon as the support is selected, the Select Mesh Part button is available.
To know more about the Select Mesh Part button, refer to Selecting Mesh Parts. -
If needed, enter a new value for any one of the four fields.
For example, enter values for the X, Y, Z components of the volume body force field as shown below
- The corresponding Norm value is automatically computed and displayed.
- The remaining three fields are automatically computed and displayed.
- The visualized symbols orientation is also updated to reflect the modification.
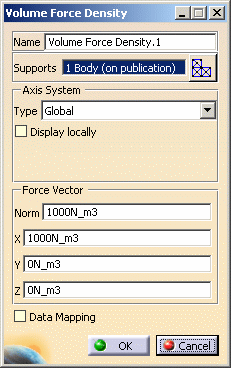

You can re-use data (Data Mapping) that are external from this version (experimental data or data coming from in-house codes or procedures). For more details, refer to Data Mapping (only available if you installed the ELFINI Structural Analysis product).
-
Click OK.
A Volume Force Density object appears in the specification tree under the active Loads objects set.
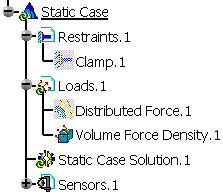
- You can either select the part and then set the Volume Force Density specifications, or set the Volume Force Density specifications and then select the part.
- If you select other parts, you can create as many Volume Force Density loads as desired with the same dialog box. A series of Volume Force Density objects can therefore be created quickly.
- Loads are required for Stress Analysis computations.
-
 If several Analysis Cases have been defined in the Finite Element Model,
you must activate a Loads objects set in the features tree before
creating a Volume Force Density object (only available if you installed
the ELFINI Structural Analysis product).
If several Analysis Cases have been defined in the Finite Element Model,
you must activate a Loads objects set in the features tree before
creating a Volume Force Density object (only available if you installed
the ELFINI Structural Analysis product). - Volume Force Density objects can be edited by a double click on the corresponding object or icon in the specification tree.
Make sure the computation is finished before starting any of the below operations.
Products Available in Analysis Workbench
The ELFINI Structural Analysis product offers the following additional features with a right mouse click (key 3):
-
 on a Volume Force Density object:
on a Volume Force Density object:
- Volume load visualization on mesh: the translation of your Volume Force Density object specifications into solver specifications can be visualized symbolically at the impacted mesh elements, provided the mesh has been previously generated via a Compute action.
-
 on a Loads objects set:
on a Loads objects set:
- Generate Image: generates an image of the computed Load objects (along with translating all user-defined Loads specs into explicit solver commands on mesh entities), by generating symbols for the elementary loads imposed by the Loads objects set. The image can be edited to include part or all of the options available.
- Report: the partial status and results of intermediate
pre-processor computations are reported in HTML format. It represents a
subset of the global Report capability and generates a partial report
of the Loads objects set Computation.
Refer to Creating Pressures for more details. - Self-balancing: refer to Creating Pressures for more details.
![]()