This task shows you how to Re-use a 2D component. In this particular case, we will instantiate a 2D component previously created on a detail sheet. Select a task:
Creating a 2D Component Instance
Double-click the view in which you want to instantiate the 2D component.
This view is now active.Click Instantiate 2D Component
 .
.
Note that to position several 2D components on the sheet and keep the scale and angle properties for all these components, you need to double-click Instantiate 2D Component .
.Go to the detail sheet Sheet2 (Detail) and click the component.

You can:
-
select the 2D component from the specification tree,
-
select an existing 2D component instance in the drawing representation. In this case, Angle, Scale, Flip horizontally and Flip vertically properties are transmitted from the selected 2D Component instance to the new one.
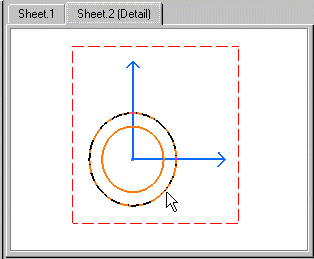
The drawing sheet automatically displays the sheet containing the starting view.
-
Position the component using smartpick then click in the geometry.
The Tools Palette toolbar is displayed and proposes the following commands:
 Link
With Detail: Instantiates a 2D component.
The component instance is linked with its reference in a detail sheet.
Link
With Detail: Instantiates a 2D component.
The component instance is linked with its reference in a detail sheet.  By default, this icon is activated.
By default, this icon is activated. Explode:
Instantiates and explodes a 2D component. The component instance is not
linked to its reference, so it behaves as independent geometry and annotations.
Explode:
Instantiates and explodes a 2D component. The component instance is not
linked to its reference, so it behaves as independent geometry and annotations. Fixed
Together:
Instantiates and explodes a 2D component, and applies a fixed together constraint to the geometry elements.
Fixed
Together:
Instantiates and explodes a 2D component, and applies a fixed together constraint to the geometry elements.
The fix together constraint is not applied to annotations, dimensions or dress-up elements.  Change
Component Origin: Defines another
point in the view.
Change
Component Origin: Defines another
point in the view. Change
Component Angle: Defines the angle in the view.
Change
Component Angle: Defines the angle in the view. Flip component horizontally:
Rotates
horizontally the 2D component instance.
Flip component horizontally:
Rotates
horizontally the 2D component instance. Flip component vertically:
Rotates vertically
the 2D component instance.
Flip component vertically:
Rotates vertically
the 2D component instance.Angle: Defines a value for the angle.
Scale: Defines a value for the scale.
In the Tools Palette, choose your instance type. For the purpose of this scenario, check that the Link With Detail
 icon is activated.
You can also position the 2D component.
icon is activated.
You can also position the 2D component.Click the view: the 2D component instance is created.
If needed, select the component and use the displayed manipulators to modify the component.

If you select Prevent direct manipulation and/or Prevent direct scaling from Tools> Options> Mechanical Design> Drafting > Annotation and Dress-up tab, you will not be able to move and/or scale the component.
You can also modify a group of objects including a 2D component. For this, multi-select the group of objects and perform the desired modification.

- To easily find and edit the reference 2D Component, double-click the 2D component you have instantiated, or select the Edit Reference Component option from the contextual menu.
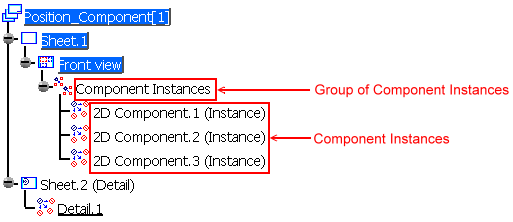
Positioning a 2D Component Instance During Creation
-
Instantiate a component and define its position.

-
After you have defined its position, you can modify its origin and orientation using the following four icons in the Tools Palette.
Click Change Component Origin in the Tools Palette.
in the Tools Palette.
Click a point on the component, which you want to use as the component origin.
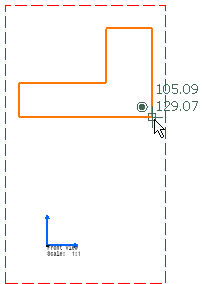
This new origin will move to fit into the position you indicated for the component.
You can see that the component origin has moved to the defined position.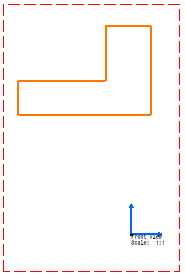
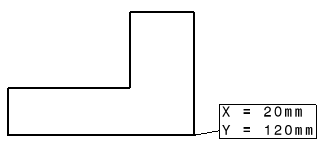
-
Click Change Component Angle
 .
. -
Click in the view once the component angle axis corresponds to the position you want to assign to the component

You can also flip the component according to either the x or y axis. If you click Flip component horizontally
 ,
the component flips on the horizontal axis of the detail. If you click
Flip component vertically
,
the component flips on the horizontal axis of the detail. If you click
Flip component vertically
 ,
the component
flips on
the vertical axis of its reference.
,
the component
flips on
the vertical axis of its reference.Click in the view to validate your position.
Adding a Leader to a 2D Component Instance
Right-click the 2D component and select Add Leader.
Select the element you want to associate to the 2D component, or click in the empty space.
Replacing the Reference of a 2D Component Instance
Right-click on an instance and select Detail.1.1 object > Replace Reference for this instance.
-
Select another instance (this instance reference will be taken into account) or a 2D component in a local sheet of detail.
The 2D component instance reference is replaced.
![]()