First, you will define a punch in Part Design, in the absolute axis
system.
Then, in a Sheet Metal part, you will bring the punch feature (and its axis
system) to a point you have selected. If necessary, you will define a
rotation of the axis system from a reference line.
This user-defined stamping cannot be combined with the Punch with a Die approach.
Creating Stamps
![]()
-
Start the Part Design application.
-
Insert a PartBody (menu Insert > Body) to define the punch.
-
Enter the Sketcher workbench
 ,
select the yz plane, and draw the profile of the punch.
,
select the yz plane, and draw the profile of the punch. -
Return to the 3D space and create the punch using the pad icon
 and the fillet icon
and the fillet icon
 .
.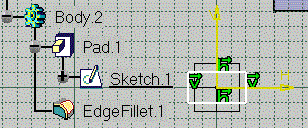
The punch must be oriented as described in Defining the Punch in Relation to the base feature to be Stamped in the Creating User-Defined Stamping Features chapter. 
The punch can be defined in the Sheet Metal part where the stamping is to be created or in another part.
In this case, when selecting the punch feature, the system automatically copies it into the .CATPart document into which the base feature to be stamped is located.
A link is retained between the initial punch feature and its copy.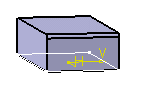
-
Return to the Sheet Metal application, and if needed, use the Define In Work Object on the PartBody containing the base feature to be stamped.
-
Click User Stamp
 from the
Stamping toolbar and select a base feature where the stamping is to be
created.
from the
Stamping toolbar and select a base feature where the stamping is to be
created. This base feature is used to define the stamping location and direction, by matching the punch's origin to the selected point on the base feature.
The User Defined Stamp Definition dialog box is displayed.
-
Click With opening
 .
.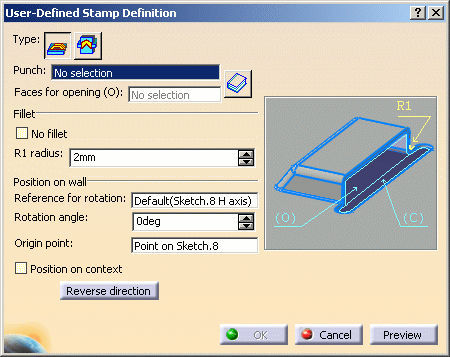
-
Select the punch (Body.2). The punch is previewed on the base feature.
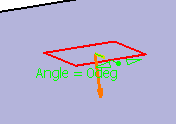
-
Click the Faces for opening field and select the lateral faces of the punch (Pad.1).
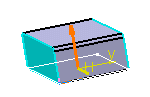
-
Click Preview. The stamp is previewed with the opening faces:
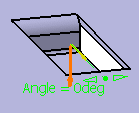
-
Select the On Context check box if you wish to position the stamp according to the positioning and direction of the punch and die features.
-
Click Preview. The stamp is previewed with the opening faces at the point where the punch and die were created on the part:
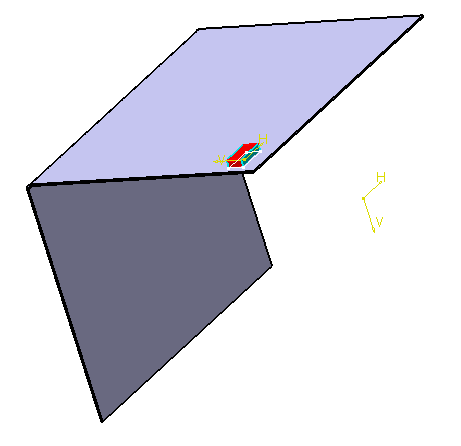

For more information about the On context check box, refer to the Creating a Punch with a Die section. -
Check No Fillet is you do not wish the stamp to be filleted, or set the radius value if you wish the stamp to be filleted.
-
If needed, define the stamp's positioning on the selected base feature by choosing:
-
a Reference for rotation: by default, it is the sketch axis, but you can also select any line or edge on the base feature.
-
a Rotation angle value: you can either enter a value in the dialog box, or use the manipulator in the geometry to define this value.
-
a new Origin point on the base feature to coincide with the punch's point of origin.
This is especially useful for non-circular stamps, but you can very well create the stamp as is, without further positioning.
-
-
Click OK to validate and create the stamping.
The punch is automatically set in No Show mode. 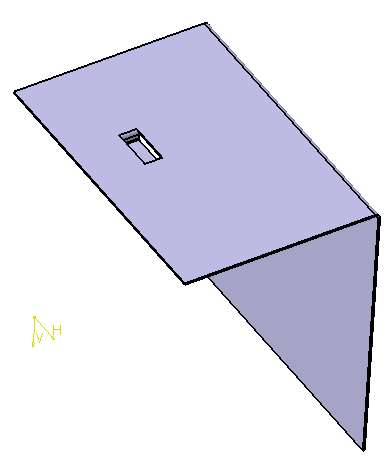

- Radius is the radius of the bend between the stamping and the base feature.
- Punch is the body you have defined previously. If the punch is in another .CATPart document, activate this document before clicking the punch.
- The Faces for opening must be picked on the punch,
not on the base feature.
If the punch is located into another .CATPart document, these faces must be picked on the copy of the punch where the base feature to be stamped is located. - If you modify the selected punch, the user-defined stamp with the opening faces will not be updated accordingly, nor will it be updateable. If you want to update the user-defined stamp, you will need to edit it; in the User Defined Stamp Definition dialog box, clear the Faces for opening field and re-select the lateral faces of the modified punch.
- Avoid using stamps with faces merging with the face of the base
feature to be stamped, as it would be difficult to remove
afterwards, especially on a curved part.
If you do use such a stamp, select the stamp face tangent to the base feature and define it as an open face. - If you select two reference lines in addition to the plane,
this will create two editable constraints to position the stamping.
These constraints are editable.
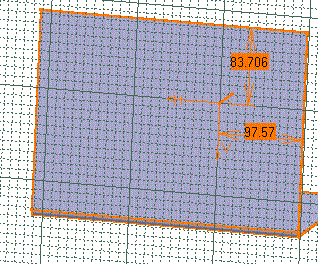
- A user-defined stamping can be edited (punch, die, position, constraints).
- Check the No fillet option to deactivate the Radius R1 value, and to create the stamp without a fillet.
Inserting Punch with Opening Faces Feature From The Catalog
The CATPart and the catalog are available from the sample directory (Punch_Open.CATPart, UserStamp_Catalog.catalog).
-
Click the User Stamping icon
 from the Stamping toolbar
and select the face of the part where the stamping is to be created.
from the Stamping toolbar
and select the face of the part where the stamping is to be created.The User-Defined Stamp Definition dialog box is displayed: 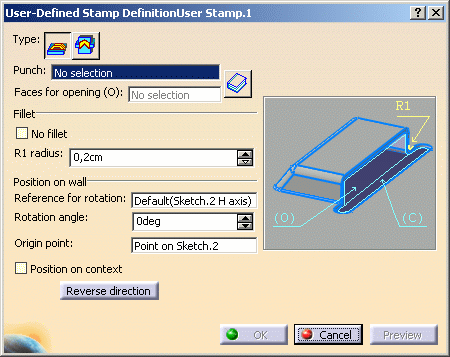
-
Click catalog
 to select a Punch feature
from the catalog.
to select a Punch feature
from the catalog.The Catalog Browser dialog box is displayed. -
Browse to the directory where UserStamp_Catalog.catalog is filed.
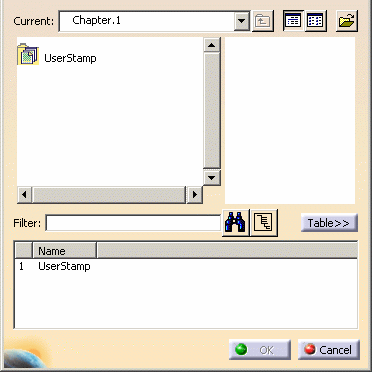
-
Double click on chapter UserStamp.
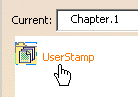
The parts saved in the catalog are displayed. -
Select the Punch_Open part, then click on OK.
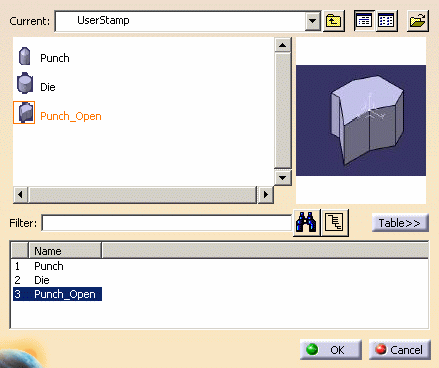
The body of this punch is aggregated under the part in the specification tree. 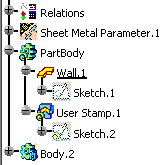
-
Select the Faces for opening field to activate it.
-
Select a face of the punch.
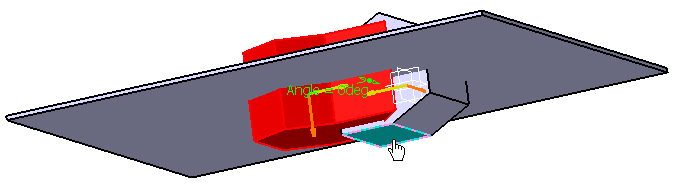
-
Click on OK to create the stamp.
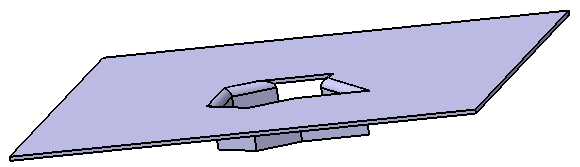

- To insert a feature from the catalog, the appropriate field has to be selected first in the User-defined Stamp Definition dialog box.
- When creating a stamp from a catalog's feature, the
Position on context option is deactivated. This is due to the
fact that the stamping feature of the catalog was previously
defined in its own axis-system. The part's canonic axis-sytem and
the catalog's being different, there is no reason to use the
option.
Yet, when editing a user-stamp created from a catalog's features or using a body imported from another user-stamp, the option is activated.

You cannot instantiate a Power Copy from a catalog, only parts.
![]()