- Views/annotation planes are specified around the geometry for automatically generating the corresponding views, sections and cuts of the 2D drawing.
- Extraction views are particular kinds of views, specifically aimed at preparing 2D extraction.
- 3D Preview of view is possible as the clipping and section profile of the view are displayed.
Views/Annotation Planes
When the view/annotation plane is active (the preferred view to receive newly created annotations), its origin and axis system is also displayed and the dashed frame is also resized to frame the axis system origin.
Note that when creating a new view/annotation plane by selecting a planar surface, the origin that is chosen is the part/product origin. If you want to choose the origin (and the axis orientation) of the view, you have to select an existing axis system while creating.
Note also that the position and orientation coordinates of a given annotation that are displayed in the Position And Orientation toolbar and in the Position region of the Text tab page of the annotation properties are expressed in the view axis system.

For more information, see 3D Annotations Infrastructure settings and/or Functional Tolerancing & Annotation settings in Tools > Options.
Creation Rules
- The views/annotation plane axes take into account:
- The selected plane normal.
- The view direction of the viewer.
- Axes of the document.
- When using a reference plane, the views/annotation plane is always parallel to the reference plane but its X and Y axes are not necessarily parallel to the reference plane edge directions. If you like to keep these directions, you must associate an axis system to the reference plane before use it for the views/annotation plane creation.
Front View/Annotation Plane
- Located in planes both parallel to this view/annotation plane and in the background and foreground spaces bounded by this view/annotation plane (or in any plane of the direction of planes defined by this view/annotation plane),
- Related to the geometry finding an intersection with this view/annotation plane,
- Lying on/belonging to this view/annotation plane.
Negative and positive Z values can be used to define the translation, since the front view/annotation plane will be used for the extraction of front views in the Generative Drafting workbench.
Section View/Annotation Plane
- Located in planes both parallel to this view/annotation plane and in the background space bounded by this view/annotation plane,
- Related to the geometry finding an intersection with this view/annotation plane,
- Lying on/belonging to this view/annotation plane.
Only negative z values can be used to define the translation, since the section view/annotation plane will be used for the extraction of section views in the Generative Drafting workbench.
Section Cut View/Annotation Plane
- Only related to the geometry finding an intersection with this view/annotation plane,
- Related to the geometry finding an intersection with this view/annotation plane.
Extraction Views
- aligned section views/section cuts
- offset section views/section cuts
Extraction views are made up of several annotation planes (of the same type). You can create annotations in each view/annotation plane making up the extraction view. You will then be able to extract this extraction view to 2D in the Generative Drafting workbench, as well as all annotations defined in each component section view.
Extraction views, no matter their type, use a cutting profile as cutting plane.
Aligned section views/section cuts
Aligned section views are made up of several section views/annotation planes, as described in Section View/Annotation Plane above.
Aligned section cuts are made up of several section cut views/annotation planes, as described in Section Cut View/Annotation Plane above.
Offset section views/section cuts
Offset section views are made up of several section views/annotation planes, as described in Section View/Annotation Plane above.
Offset section cuts are made up of several section cut views/annotation planes, as described in Section Cut View/Annotation Plane above.
3D Preview of view
When a view is selected in 3D or in the specification tree, the clipping plane and section profile of the view are displayed.
|
|
The clipping plane and section profile of the
view are displayed only if the 3D-Annotation-Query Switch On/Switch Off
|
You can see that the section profile is displayed as thick orange line and the clipped surface is seen as the green section.
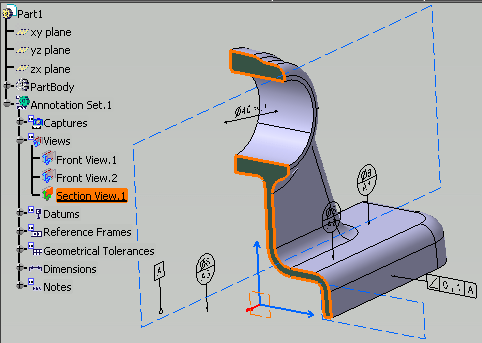 |
-
Section profile is displayed as a thick line. The section profile will be shown only when the selected view is a section cut or a section view. For other views only the clipping will be seen not the profile.
-
The clipped part, which is seen, is similar to when the Clipping Plane
 option is activated. The properties for the representation of
the clipping plane is taken from Tools > Options >
Mechanical Design > Functional Tolerancing & Annotation Display
tab, Hatching, coloring or dotting for clipping plane
area, Display option
set for the clipping plane.
option is activated. The properties for the representation of
the clipping plane is taken from Tools > Options >
Mechanical Design > Functional Tolerancing & Annotation Display
tab, Hatching, coloring or dotting for clipping plane
area, Display option
set for the clipping plane. -
The status of Clipping Plane command does not impact the view selection process. Even if the command is deactivated the clipping profile is seen and the view is clipped on view selection.
-
If Clipping Plane command is activated the clipping of the active view is displayed. If a view other than the active view is selected, the clipping of the active view is replaced by the clipping of the selected view. The clipping of the active view will be restored when there is no view selected or only the active view is selected.
-
If more than one view are selected, then the profile and clipping of last selected view is displayed.
-
The Show/No Show status of the view does not change the behavior. Even if the view is in No Show mode, the clipping plane and the section profile are still displayed.