-
Click the drawing window, and click the Axis Line icon
 from the Dress-up toolbar (Axis and Threads
sub-toolbar).
from the Dress-up toolbar (Axis and Threads
sub-toolbar).
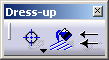
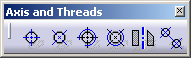
-
Select two lines.
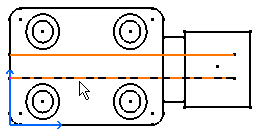
The axis line is created.
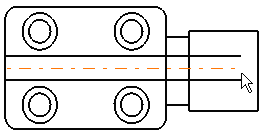

- If needed, you can select two non-parallel lines that are not co-linear.
- Both in the case of center lines and axis lines, a default overrun is created.
- When creating an axis line in a Generative Drafting context, a message will be displayed if the axis line cannot be associative to the 3D.
- In a Generative Drafting context, you can create axis lines between symbolic fillet edges or fillet representation. Note that these axis lines will not be associative (a message will be displayed).
- In a Generative Drafting context, depending on the type of element selected, the axis line is sometimes created directly after you select a single element. If you are not satisfied with the axis line thus created, you can force the selection of a second element by pressing the Ctrl key prior to making your selection: you will then be able to select the first and then the second element.

If you need to modify an axis line, refer to Modifying Center Lines or Axis Lines. Note that you can multi-select elements when modifying axis lines.
![]()