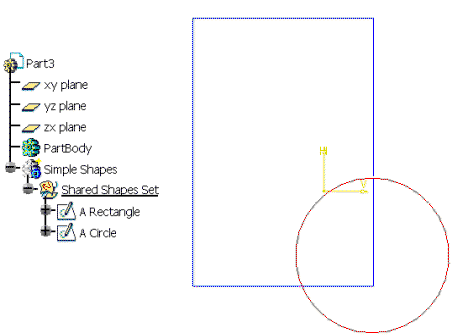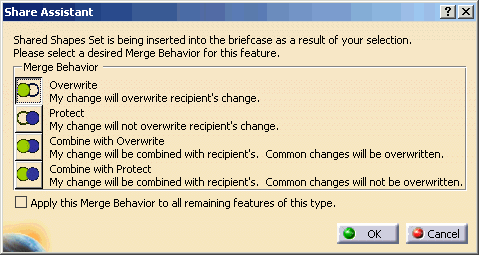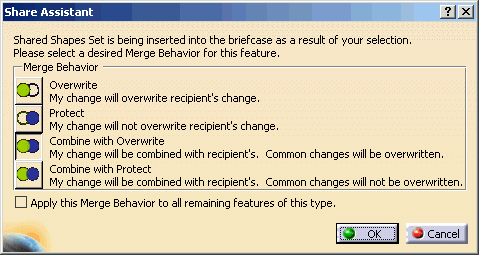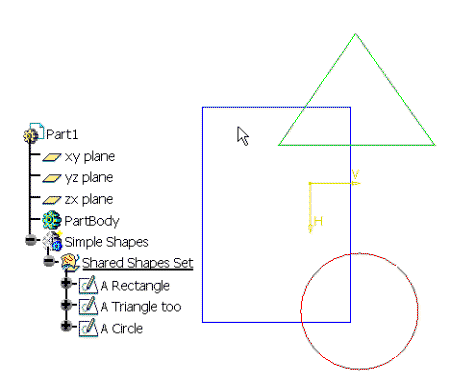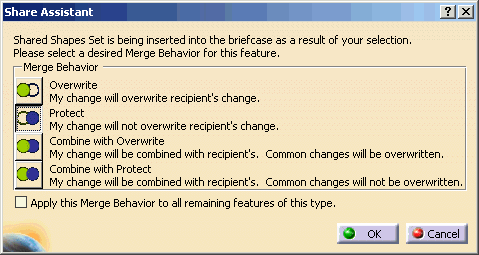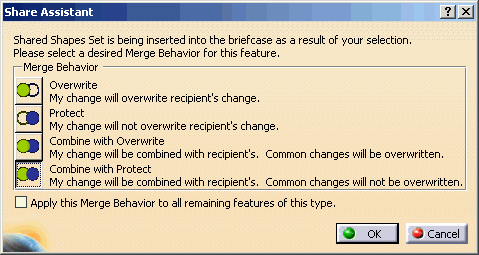The Share Assistant
The Share Assistant makes a Collaborative Briefcase easier to prepare and more precisely built to convey your design intent. In general, when you select a feature for sharing, additional objects associated with it are also included in the briefcase to ensure that the model resulting from the merge is a valid one. The impact of merging a briefcase also depends on whether some of the associations are explicitly selected or added to the briefcase automatically. For instance, sharing of a Functional Divide feature automatically includes its target body in the briefcase but the target body will not overwrite the copy in the destination part. On the other hand, if you explicitly select both the Divide feature and its target body, then the merge will indeed overwrite the copy in the destination part. The result of the merge is different depending on your selection even if the content of the briefcase is similar. When working with models with complex associations, it becomes difficult to foresee the consequence of a selection.
The Share Assistant addresses this issue by showing you the implication of your selection and giving you the opportunity to think and decide what should be done during the merge with some of the dependencies. This concept is particularly important when working with feature including bodies and sets in their dependencies, so the Share Assistant deals mainly with Bodies, Functional Sets, and Geometrical Sets.
The Share Assistant comprises a wizard that analyzes your selection and prompts for a suitable merge behavior and an editor that lets you review and modify the merge behaviors before finalizing the preparation of the briefcase. Share Assistant is turned on and off from the Collaborative Design customization settings panel.
The Share Assistant wizard
The Share Assistant wizard guides you in choosing the appropriate merge behavior for the significant feature in your selection. The wizard dialog is described below:
The name of the body or set under analysis is shown in the caption. It is also highlighted in the specification tree, which is automatically centered to point out the object of interest.
The merge behaviors applicable to the object are listed and can be chosen depressing the corresponding radio button. The Van Ness diagrams gives you an hint of the merge behaviors. For the details, refer to the Merge Behaviors.
The green area indicates which feature contained in the body or the set will be taken form the briefcase.
-
The blue area indicates which ones will be taken from the document.
You can select Apply this Merge Behavior to all remaining features of this type checkbox to tell the wizard to apply the same choice to all the similar objects in the selection instead of inquiring for each of them. This is particularly useful when working with nested geometrical or functional sets.
The OK button exits the wizard and confirms your choice.
The Cancel button exits the wizard and reverts to the default behavior for that object.
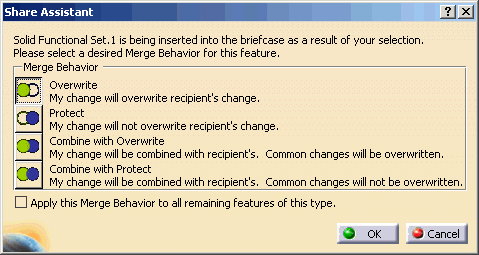 |
The Wizard dialog appearance is different depending on the type of body or set under examination and on whether it was explicitly selected by you or included by the briefcase creation logic. In particular, the Combine behaviors are available only for Geometrical and Functional Sets.
The Share Assistant dialog
When the Share Assistant is in use, the Briefcase dialog has some additional controls described below.
The Merge Behavior column shows the merge behavior chosen for the item via the Share Assistant wizard. If no explicit selection was made, the value in this column is Determine at merge, meaning that the behavior will be computed by the merge processor applying internal rules.
The Edit column indicates if the Merge Behavior can be reassigned by the user. An asterisks in the column means that the behavior can be edited.
The Merge Behavior edit box is used to assign a different behavior to the item currently selected. If the latter is not editable then the edit field is grayed out, otherwise it has a drop down menu with the available choices.
The Locked checkbox can be used to prevent the receiver of the briefcase from using the Merge Assistant to alter the action resulting from the merge behavior.
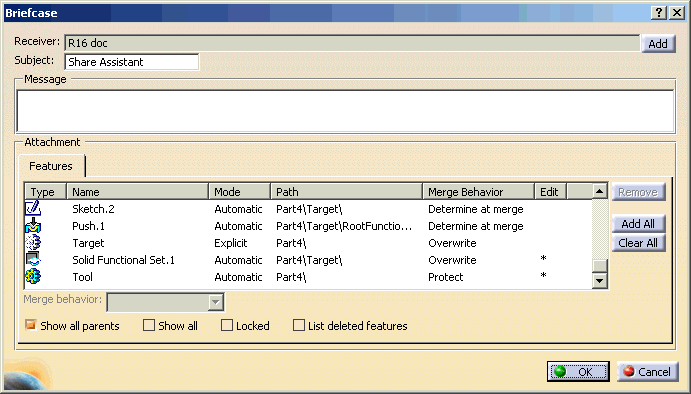 |
The Merge Behaviors
Merge Behavior is a concept that applies to the object that contains other objects, like bodies and sets, and refer to how the list of features contained in them should be treated during the merge of a briefcase. Unless the object does not exists in the receiver's part, during the merge there are two lists to consider: the list of feature aggregated by the copy of the object in the briefcase and the list of features aggregated by the copy of the object found in the document. The possible behaviors are described below.
- Combine with Overwrite: the two lists are combined and for the feature that are included in both lists, the copy from the briefcase is used. Receiver's modification to the common set of features are discarded in favor of those of the owner of the briefcase.
- Combine with Protect: the two lists are combined and for the feature that are included in both lists, the copy from the part is used. Receiver's modification to the common set of features are preserved while those of the owner of the briefcase are discarded.
- Overwrite: the entire body or set and all the features contained in it at replaced with the copy from the briefcase. Receiver's modification and addition are discarded in favor those of the owner of the briefcase.
- Protect: the entire body or set and all the features contained in it from the briefcase is discarded. Receiver's modification and additions are preserved while those of the owner of the briefcase are discarded.
To illustrate the concept, let's use an example with simple geometrical shapes.
Donald |
Daisy |
|
Donald has a rectangle. He shares it with Daisy.
|
Daisy merges Donald's briefcase and now has a copy of the same rectangle.
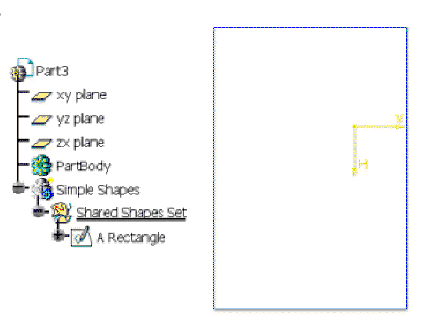 |
| Donald adds a Circle.
|
Daisy makes a square from the rectangle,
and she adds a triangle too.
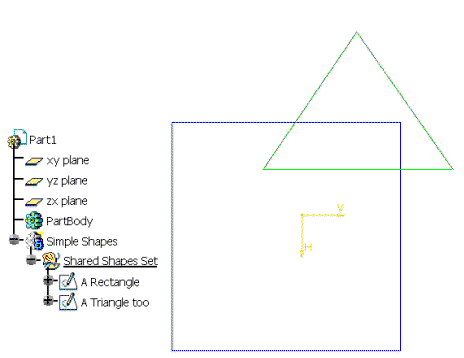
|
Now Donald wants to share Shared Shapes Set with Daisy. |
What is it going to happen to Daisy's shapes? |
| If Donald chooses Overwrite...
|
Daisy's changes are gone. The square
becomes a rectangle again and Donald's circle is added. Daisy's triangle is deleted.
|
| If Donald chooses Combine with Overwrite...
|
The square becomes a rectangle again and
Donald's circle is added, but this time Daisy's triangle is not deleted.
|
| If Donald chooses Protect...
|
Nothing happens. None of Donald's changes
are applied to Daisy's shapes. She can keep her shapes.
|
| If Donald chooses Combine with Protect...
|
Daisy's changes are protected. The square
stays square and the triangle is still there. But this time Donald's
circle is also added.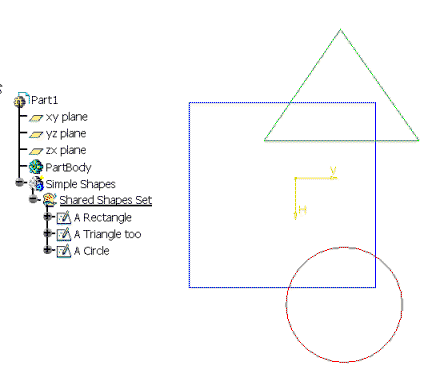 |
How to Assign Merge Behaviors
This task illustrates an interaction with the wizard using a simple part.
-
Bring up the command Share Selected Entities and select the body named Target in the specification tree.
-
First, Share Assistant needs to know about the Solid Functional Set aggregated by Target. Note how the graph is automatically centered on the Solid Functional Set.1 node. In this case we want to ensure that our version of the body will be used by everybody; therefore, we choose for it the Overwrite merge behavior and then click OK to confirm.
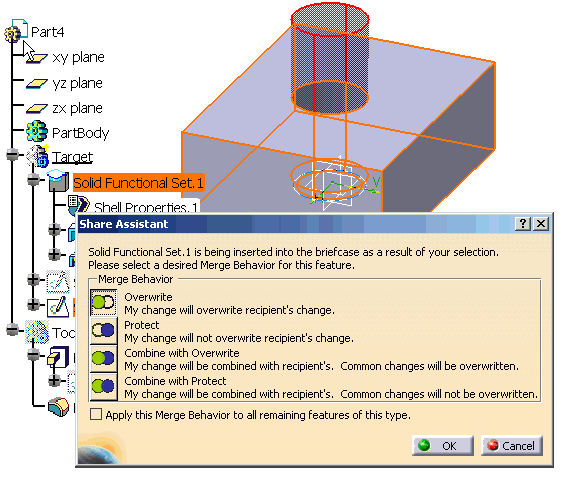
-
Next, Target depends on the Tool body through the Push feature, so Tool will also be included in the briefcase.
Share Assistant asks you whether you want your copy of the Tool to be used after the briefcase is merged in the destination document or the local copy should be protected to preserve changes made by the recipient. In this example, choose Protect and click OK to confirm our choice.
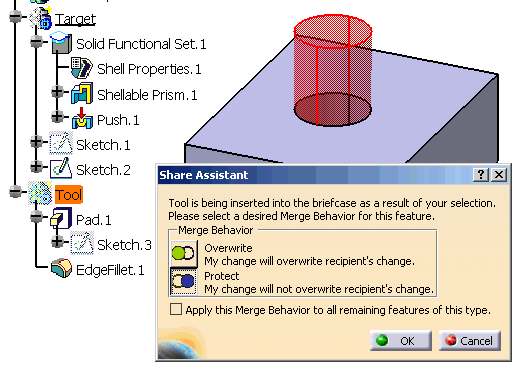
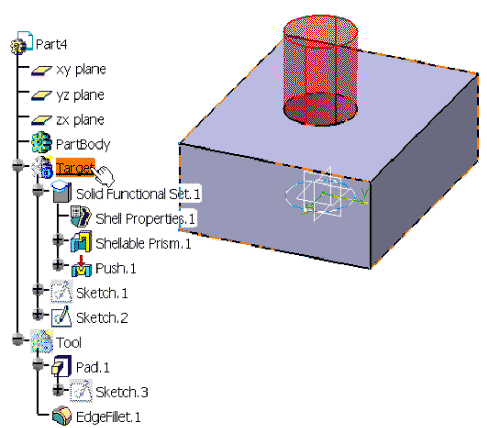 |
The resulting briefcase shows the choices made for the Merge Behaviors. Note that Target, your initial explicit selection, has been automatically set to Overwrite which is the default merge behavior for that type of body.
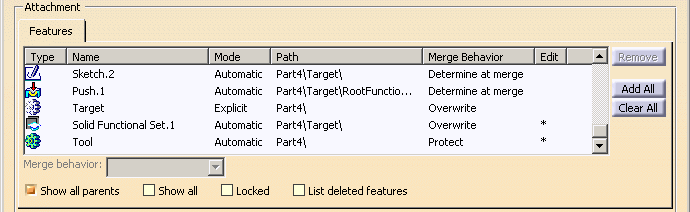 |
Suppose that you changed your mind and prefer to Overwrite the Tool body, too. You can assign the new behavior by highlighting Tool in the briefcase and then choosing Overwrite from the drop-down menu in Merge behavior field.
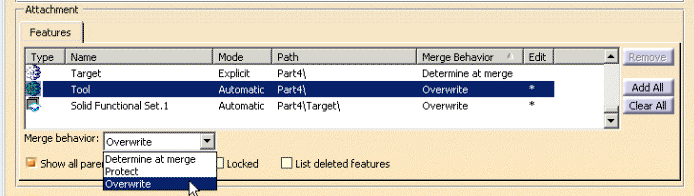
Finally. click OK to post the briefcase to the receivers.