Accessing Collaborative Design settings
-
In the menu bar, select Tools > Options.
The Options dialog box appears. -
Click the Infrastructure category.
-
Click the Collaboration Infrastructure sub-category.
-
Click the Collaborative Design tab, shown below.
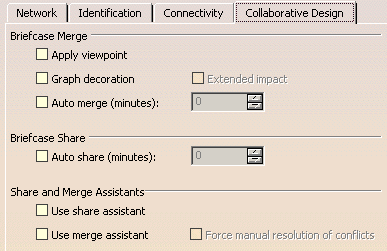
The Collaborative Design settings page concerns the:
Briefcase Merge Settings
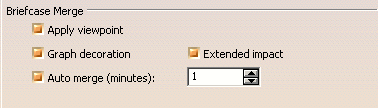
Apply viewpoint
![]() By default, this option is unchecked.
By default, this option is unchecked.
Graph decoration
![]() By default, this option is unchecked.
By default, this option is unchecked.
Extended Impact
![]() By default, this option is checked when Graph Decoration is checked.
By default, this option is checked when Graph Decoration is checked.
![]() If Graph Decoration is unchecked this option is not available.
If Graph Decoration is unchecked this option is not available.
Auto Merge
![]() By default, this option is unchecked.
By default, this option is unchecked.
![]() When checked a value in minutes must be entered in the input filed to
specify how often the auto merge should occur.
When checked a value in minutes must be entered in the input filed to
specify how often the auto merge should occur.
Briefcase Share Settings

![]() By default, this option is unchecked.
By default, this option is unchecked.
![]() When checked a value in minutes must be entered in the input filed to
specify how often the auto share should occur.
When checked a value in minutes must be entered in the input filed to
specify how often the auto share should occur.
Share and Merge Assistants Settings

Use Share Assistant
![]() By default, this option is unchecked.
By default, this option is unchecked.
Use Merge Assistant
![]() By default, this option is unchecked.
By default, this option is unchecked.
Force Manual Resolution of Conflicts
![]() By default, this option is checked when Use Merge Assistant is checked.
By default, this option is checked when Use Merge Assistant is checked.
![]() If Use Merge Assistant is unchecked this option is not available.
If Use Merge Assistant is unchecked this option is not available.
Confirming chosen options
-
When you have finished customizing options, click OK to confirm.
![]()