Selection

Preselect in geometry view
Activates preselection highlighting. As you point to objects, different
parts of the objects are highlighted in the geometry area, and the object
name is highlighted in the specification tree.
However, note that deactivating this option impacts all commands using
prehighlight, especially the Other Selection... command that
does not work anymore.
![]() By default, this option is activated.
By default, this option is activated.
Preselection navigator after ... second(s)
Sets the amount of time, in seconds, which elapses before the preselection navigator appears after pointing at an object. Refer to Selecting Using the Preselection Navigator for more information about how to use the preselection navigator.
![]() By default, this option is cleared.
By default, this option is cleared.
Highlight faces and edges
Controls the way faces and edges are prehighlighted and highlighted.
How elements are prehighlighted and highlighted:
- is determined by whether you are in Design mode (editing an element in the context of an assembly) or in Visualization mode
- and varies according to the current visualization mode: Shading with Edges, Shading, Wireframe (NHR), Dynamic hidden line removal (HRD). Note that some minor differences in the way elements are highlighted are noticeable using the HRD mode.
The default prehighlight and highlight colors are different, and can be customized using the Visualization tab. By default, faces and edges are highlighted. Depending on the element type, elements may or may not be displayed using the Z-buffer.
The following examples use the shading mode.
When you are editing an object, a selected face is highlighted like this:

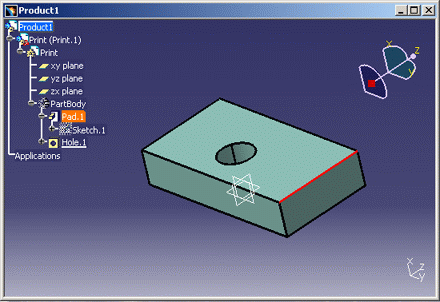

![]() By default, this option is cleared.
By default, this option is cleared.
Display manipulation bounding box
When clicking an object, displays a bounding box around the selected object if it uses manipulators:

![]() By default, this option is cleared.
By default, this option is cleared.
Limit display of manipulators to ... element(s)
Sets a limit on the number of elements selected in multi-selection mode (using the selection trap) on which manipulators can be displayed.
In case you select more elements than the limit (for example, by
pressing Ctrl to extend the selection), no element can be
manipulated.
Note that this option also optimizes the selection when large amounts of
elements are involved. The consequence is that the selection becomes faster
but also less accurate. Therefore, when the limit is exceeded, some
selected elements may not be highlighted and the manipulators may not be
displayed and this, even if the number of selected elements is reduced
afterwards.
This option is activated when working in a 2D context (objects with handles such as texts and arrows, for instance) or 3D context.
The following scenario takes the Drafting application as an example:
10 for
instance then click OK to validate.Note that setting a high number (greater than
50)
has an impact on the content of the contextual menu displayed when right-clicking a selected element: the contextual menu is
reduced and therefore, do not display all the commands available.
2. In the geometry area, select six elements either using the selection trap or by pressing Ctrl.
As you can see below, manipulators are displayed on the selected elements to let you modify them:


5 instead of 10, no manipulator is
displayed since the number of selected elements (i.e. six) exceeds the
limit:

Display immersive list for the preselection navigator
Displays the list of all the elements you can preselect when using the
preselection
navigator.
If you do not want to display the immersive list, deactivate the option.
![]() By default, this option is activated.
By default, this option is activated.
Display auxiliary viewer for preselection navigator
Activates an auxiliary viewer displaying the preselected object when using the preselection navigator. This viewer enables you to perform viewing operations with the mouse such as zoom, rotate or pan.
![]() By default, this option is cleared.
By default, this option is cleared.
Prehighlight faces for preselection navigator
Activates the highlight of the faces you preselect using the preselection navigator.
![]() By default, this option is cleared.
By default, this option is cleared.
Display immersive viewer for preselection navigator
Activates the display of the immersive viewer when using the preselection navigator.
![]() By default, this option is selected.
By default, this option is selected.
Navigation

Gravitational effects during navigation
Fixes the X, Y or Z axis during navigation. While turning in Fly mode, this creates the impression that the user viewpoint tilts or banks with respect to the fixed axis, as in a real plane.
![]() By default, this option is cleared.
By default, this option is cleared.
Follow ground at altitude (in mm)
First, select the Gravitational effects during navigation
check box to be able to activate this option.
When flying and walking, this gravitational effect makes you automatically
fall if you do not reach the specified altitute (in millimeters). This
allows you to follow the ground relief, such as stairs.
An altitude set to "0" means that the eye level is set at ground level, whereas an altitude higher than "0" will set the eye level above ground level.
Note that the Follow ground at altitude check box is automatically cleared when it is not relevant, i.e. when no ground is detected.
![]() By default, this option is cleared.
By default, this option is cleared.
Animation during viewpoint modification
Set this option if you want viewpoint changes in certain contexts to be
animated. To see an example of the effect of this option, click the option,
then select a plane and click Sketch
![]() .
The selected plane is slowly rotated until parallel to the screen just like
during an animation. If you do not select this check box, the selected
plane is set parallel to the screen immediately (without the animation
effect).
.
The selected plane is slowly rotated until parallel to the screen just like
during an animation. If you do not select this check box, the selected
plane is set parallel to the screen immediately (without the animation
effect).
Note: the visualization time of the product impacts the number of animation steps. The longer the duration, the less steps. In case the visualization takes too much time, there is no viewpoint animation at all.
![]() By default, this option is activated.
By default, this option is activated.
Disable the rotation sphere display
Hides the rotation sphere usually displayed when rotating an object. The result is as follows:
 |
 |
| Rotation sphere activated (default mode) | Rotation sphere deactivated |
Fly/walk

Collision detection enabled
Select this check box to activate the following two options:

Point/scene collision
When flying and walking, detects if you collide with an object, so that you bounce off the object instead of going through it. This is the default option.
![]() By default, this option is activated.
By default, this option is activated.
Sphere/scene collision
Works the same way as Point/scene collision but this time, the user is modelized as a sphere whose radius can be defined by entering a value (in millimeters) in the box to the right. When flying and walking, the option detects if the sphere collides with an object, so that you bounce off the object. As no object can break through the sphere, this provides a more "immersive" experience.
Note that this detection collision mode works with complex geometry
since it is based on visualization triangles.
Note also that, when used in combination with Follow ground at
altitude, this option can provide video game Quake-like navigation
effects.
However, bear in mind that there is a price to pay in performance when using large models.
![]() By default, this option is cleared.
By default, this option is cleared.
Mouse Sensitivity
Sets the mouse sensitivity when flying and walking: if you set a low value, pointing the cursor produces only slow, minor changes in direction; if you set a high value, pointing the cursor produces rapid, significant changes in direction.
Start Speed
When you begin to fly, this option lets you choose between two options:
- Automatic: you begin to fly at the default speed, i.e. the
speed at which you first approach the object depends on the initial
distance from the object and is calculated automatically
 By default, this option is activated.
By default, this option is activated. - Custom: you can define by yourself the speed at which you
first approach the object using the slider.
 By default, this option is cleared.
By default, this option is cleared.
Mouse Speed

Angle value for keyboard rotations

From V5R17 onwards, you have the ability to choose the angle value
to be applied when performing rotation operations. This lets you perform
smaller or greater rotations by pressing a key combination only once. This
also facilitates the navigation in the model by minimizing the number of
interactions.
To set the angle value, click the up or down arrow until you reach the desired value
or enter your value directly in the box.
Available values range from 0 degrees (no rotation) to 360 degrees (full
rotation about one axis).
Below are two examples with Ctrl + Shift + right arrow keyboard shortcut enabling you to rotate about the Y axis:
| Example 1 | Example 2 |
 |
 |
| Starting position | Starting position |
 |
 |
| Ctrl + Shift + right arrow used once with default value (9 degrees) | Ctrl + Shift + right arrow used once with rotation angle set to 90 |