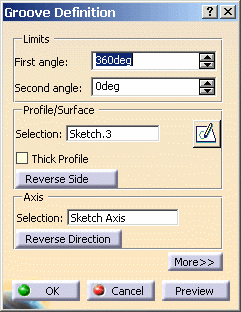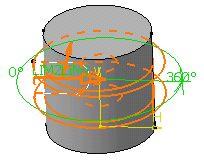In this section, you will also find the following reference information:
You can select these limits and drag them onto the desired value or enter angle values in the appropriate fields. For our scenario, select LIM1 and drag it onto 100, then enter 60 in the Second angle field.
-
Optionally click Preview to see the result. Just a portion of material is removed now.
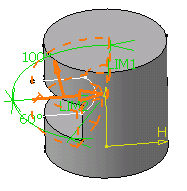
-
Click the Reverse Direction button to inverse the revolution direction, or use the Reverse direction contextual command available from the arrow.
As an alternative, click the arrow to obtain the direction as shown: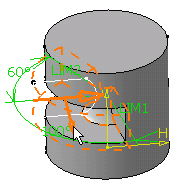
-
Click OK to confirm the operation.
The application removes material around the cylinder. The specification tree indicates the groove has been created. This is your groove: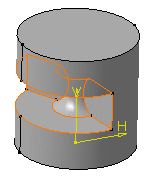
-
Double-click the groove to edit it. Now, you are going to remove the material surrounding the profile.
-
Click the Reverse Side button or alternatively click the arrow in the geometry.
The Reverse Side option lets you choose between creating material between the axis and the profile, which is the default direction, or between the profile and existing material. You can apply this option to open or closed profiles. -
Enter 360 as the first angle value and 0 as the second angle value. The application previews the new groove.
-
Click OK to confirm.
The material surrounding the profile has been removed.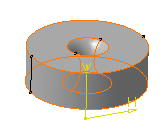
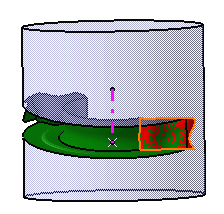
About Profiles
- You can create grooves from sketches including several closed profiles. These profiles must not intersect and they must be on the same side of the axis.
- You can define whether you need the whole sketch, or sub-elements only. For more information, refer to Using the Sub-elements of a Sketch.
- If needed, you can change the sketch by clicking the Selection field and by selecting another sketch in the geometry or in the specification tree.
-
You can also use any of these creation contextual commands available from the Selection field:
-
Create Sketch: launches the Sketcher after selecting any plane, and lets you sketch the profile you need as explained in the Sketcher User's Guide.
-
Create Join: joins surfaces or curves. See Joining Surfaces or Curves.
-
Create Extract: generates separate elements from non-connex sub-elements. See Extracting Geometry.
-
If you create any of these elements, the application then displays the corresponding icon in front of the field. Clicking this icon enables you to edit the element.
If you have chosen to work in a hybrid design environment, the geometrical elements created on the fly via the contextual commands mentioned above are aggregated into sketch-based features.
-
Clicking the icon
 opens the Sketcher. You can then edit the profile. Once you have done
your modifications, the Groove Definition dialog box reappears
to let you finish your design.
opens the Sketcher. You can then edit the profile. Once you have done
your modifications, the Groove Definition dialog box reappears
to let you finish your design. -
You can use wireframe geometry as your profile and axes created with the Axis System capability.
-
If you launch the Groove command with no profile previously defined, just click the icon
 and select a plane to access the Sketcher, then sketch the profile you
need.
and select a plane to access the Sketcher, then sketch the profile you
need. -
An open profile (not even closed by the revolution axis) cannot be be used as the first feature in a body.
About Axes
- the Selection field in the Axis frame is reserved for the axes you explicitly select. For the purposes of our scenario, the profile and the axis belong to the same sketch. Consequently, you do not have to select the axis.
- Contextual commands creating the directions
you need are available from the Selection field:
- Create Line: see Creating Lines
- X Axis: the X axis of the current coordinate system origin (0,0,0) becomes the axis.
- Y Axis: the Y axis of the current coordinate system origin (0,0,0) becomes the axis.
- Z Axis: the Z axis of the current coordinate system origin (0,0,0) becomes the axis.
If you create any of these elements, the application then displays the corresponding icon in front of the Selection. Clicking this icon enables you to edit the element.
Thin Solids
You can add thickness to both sides of the profile to be used to create the groove.
In the example below, the groove is created using the Thick Profile option. Checking this option opens the whole Groove Definition dialog box, which lets you then define Thickness 1 and Thickness 2. To perform the scenario, use Sketch.8.
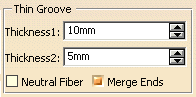 |
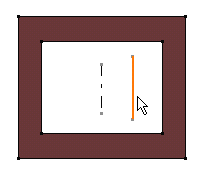
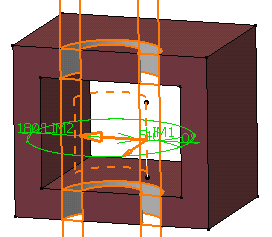
Initial profile
Resulting groove
The profile is previewed in dotted line. Thickness has been added to both sides of the profile.
The Merge Ends option is used: the application attaches the profile endpoints to adjacent geometry (axis or if possible to existing material).
Neutral Fiber Option
The Neutral Fiber option adds material equally to both sides of the profile. The thickness defined for Thickness 1 is evenly distributed to each side of the profile.
Merge Ends Option
The Merge Ends option attaches the profile endpoints to adjacent geometry (axis or if possible to existing material) as illustrated below:
Restrictions
- The Thin Groove capability does not allow you to extrude networks.
- Using the Thick Profile option, you can create grooves from open profiles but you cannot use the Merge End option.
- You can select axes from the geometry area, not from the specification tree.