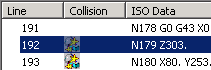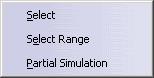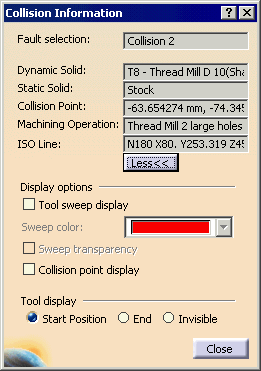|
The NC Code dialog box has two parts:
- The ISO code area, which contains the line number, a collision icon
(if relevant), and the ISO data. This part also has a search
function and lists the machining operation associated with each ISO
line number.
- The Collision Information area.
|
| |
The ISO Code Area
|
| |
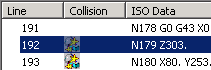 |
| |
When collisions are detected during simulation, they are
marked in the NC Code dialog box when you click Mark
Collisions in NC Code dialog box
 . This displays the collision
icon . This displays the collision
icon next to the lines where
collisions were detected, as shown above. Users may enter text in the
field next to the Find Next button, select either Up
or Down, and search for the text within the ISO Data.
Stop the video replay or simulation when searching for text. next to the lines where
collisions were detected, as shown above. Users may enter text in the
field next to the Find Next button, select either Up
or Down, and search for the text within the ISO Data.
Stop the video replay or simulation when searching for text. |
| |
The panel highlights each line of the ISO Data
while the video replay or simulation represents the code graphically.
At the same time, the Machine Operation field shows the
operation associated with the line of code. You can select a single
line of code, and the geometric data shows the simulation at that point
in the code (more specifically, the geometric data shows where the NC
Machine is positioned during machine simulation, and where the cutting
tool is positioned during video simulation). |
| |
During machine simulation, you can select multiple lines
of code by selecting sequential lines using Ctrl+LMB, or you
can select any two lines, right-click, and select Select Range,
to obtain all lines between (and including) the two selections.
Once you select multiple lines of code, right-click and select
Partial Simulation. If you are not running machine
simulation, Partial Simulation is not available. |
| |
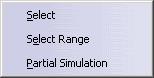 |
| |
Collision Information
|
| |
The Number of Collisions field contains the
collisions found. The Mark Collisions in the NC Code dialog
box
 button is available once
collisions are found during the video replay or simulation. If you click
on this button, Collision 1 appears in the collision list. Use
the arrows to search for the collision. Then click the Analyze
button (this button is only available when you have a collision line
selected). button is available once
collisions are found during the video replay or simulation. If you click
on this button, Collision 1 appears in the collision list. Use
the arrows to search for the collision. Then click the Analyze
button (this button is only available when you have a collision line
selected).
|
| |
For Video Simulation
|
| |
The Collision Information dialog box appears
(the version shown below is what you see after clicking the More>>
button, and some of the fields in this dialog box may not be available
depending on your product licensing arrangements). |
| |
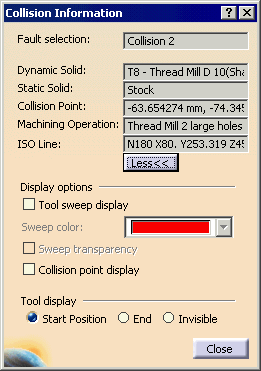 |
| |
For Machine Simulation
|
| |
When you click the Analyze button, a
Preview window and the Check Clash dialog box appear.
|