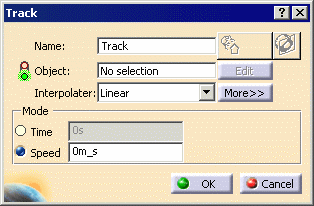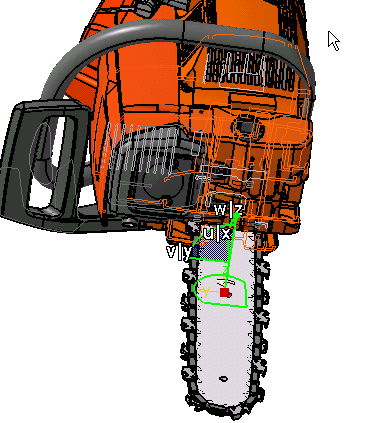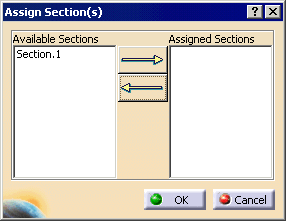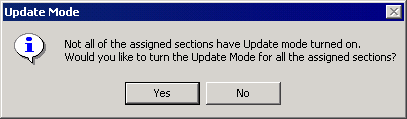|
This procedure shows how to associate a trajectory
involving a part with one or more sections. You create the sections
using the Sectioning command, which is available in the DMU Space Analysis workbench.
command, which is available in the DMU Space Analysis workbench.
For a detailed description of the section's positioning, see
About Section Positioning, below. |
 |
Open the
CHAINSAW.CATProduct file from the online/cfysm_C2/samples/DMUApplications/explode online/cfysm_E2/samples/DMUApplications/explodedirectory.
This path for this directory is provided relative to the documentation
installation directory. |
 |
-
In the DMU Space Analysis workbench, click
Sectioning . .
-
Adjust the sectioning plane per your needs, and create
one or more sections in automatic update mode.
-
Return to the DMU Fitting workbench.
-
Click Shuttle  . .
-
Create a shuttle with the sword and the chain.
-
Click Track  . .
The Track dialog box appears, along with the
Player, Recorder, and the Manipulation
toolbars.
Associate
Section
 is not available when the dialog box first appears.
is not available when the dialog box first appears. |
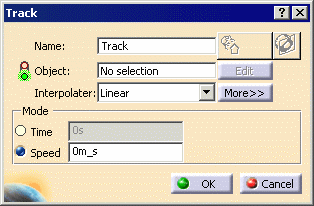 |
-
Select the shuttle under the Applications node on the
specification tree.
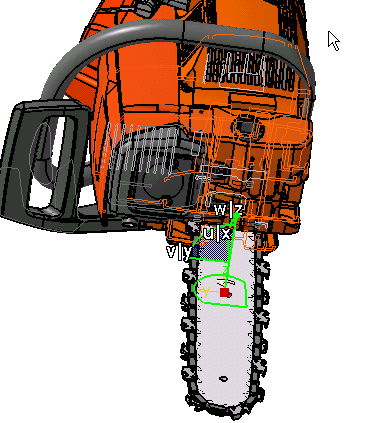 |
Associate Section
 becomes available.
becomes available. |
-
Click Associate Section
 . .
| The Assign Section(s) dialog box
appears. |
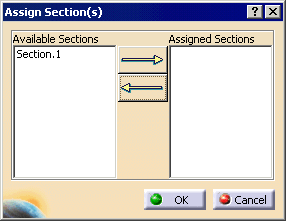 |
-
In the Available Sections list, select as
many sections as you wish to use, and click the top, right-pointing
arrow to transfer the sections to the Assigned Sections
list.
-
Click OK in the Assign Section(s)
dialog box.
For the section plane to be updated
during simulation and while defining the track, the section plane
needs to be in automatic update mode. After assigning a section in
the Associate Section dialog box, any sections that are
not in automatic update mode cause the Update Mode
dialog box to appear.
|
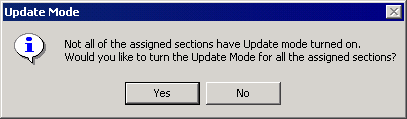 |
- If you click Yes, the sections have their update
modes changed to automatic update mode.
- If you click No, the update modes for the sections
are not changed, and the simulation data not reflect the defined
track for the associated sections.
|
 |
For more information, see
About Section Updating, below |
-
Click Yes.
| The sections are now associated with the
trajectory. You can see them when you use the Player. |
-
Move the shuttle, and click Record  . .
| You can see the sections associated with track move
with the shuttle when you use the Player. |
-
Click OK in the Track dialog box.
|
 |
To disassociate a section, right-click on the track, and
select track object > Definition. Click the
Associate Section  button. The Assign Sections dialog box appears.
From Assigned Section list, select the section you wish to
disassociate from the track, then use the Unassign arrow to
move the section to the Available Section list.
button. The Assign Sections dialog box appears.
From Assigned Section list, select the section you wish to
disassociate from the track, then use the Unassign arrow to
move the section to the Available Section list. |
| |
About Section Positioning
|
| |
During simulation, an assigned section is positioned by
using an offset and the current track position. The offset is determined
by the position of the section when it is assigned in relation to the
current track position. This offset is used when positioning/moving a
section along the defined trajectory of motion. |
| |
Since the offset is based on the current position of the
track, the section is repositioned (per the offset) if the track is then
set back to a different time. This subsequent position can differ from
the initial position of where the section was added. |
| |
During the creation of a move activity or track, the
simulation of the move activity or track with an associated section is
determined as follows:
- For each step in the simulation, the initial offset is multiplied
by the section's current position, and the section is positioned
accordingly.
- The section offset is maintained through the entire course of the
simulation.
- If the section plane is at a location other than the one within the
simulation, then the section jumps to the simulation position when
entering the simulation.
|
| |
About Section Updates
|
| |
There are three modes to control how a section plane in
updated:
- Manual update (where the user controls when a section is updated)
- Automatic update (where the section is always updated)
- Freeze mode (where the section is not updated at all).
In order for the section plane to update during simulation (and the
definition of the trajectory), the section plane needs to be in automatic
update mode. |