- If you consider the tool alone, only the cutting length of the tool is taken into account.
- If you consider the tool with its tool holder, the tool gage and the cutting length are taken into account.
-
Select a tool path or an operation.
-
Either click Check Tool Length
 in the
Tool Path
Management toolbar,
in the
Tool Path
Management toolbar,
or select Check Tool Length in the Tool path object contextual menu.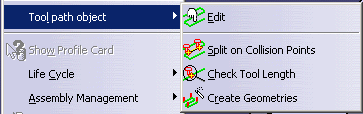

The contextual menu is available on tool paths only. -
A dialog box is displayed.
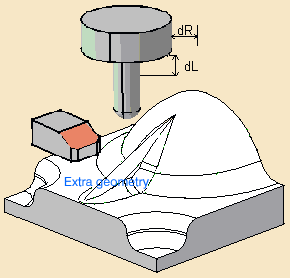
- Extra geometry allows you to add additional geometry to the part
in the operation where the tool path was computed.
Additional geometry may be a face or a clamp that you would rather avoid using in the computation and
that is not defined in the operation. - There are other parameters that you may choose to modify:
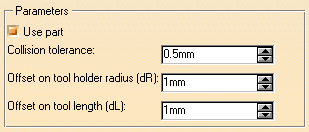
- When you select Use part, the part you defined in the operation is used to compute the collision points.
- Collision tolerance defines the distance within which the tool holder is considered to be in collision.
- Offset on tool holder radius and Offset on
tool length define the tolerance distances specific
to the tool holder radius and tool length.
- Extra geometry allows you to add additional geometry to the part
in the operation where the tool path was computed.
-
Click Apply. The tool path is displayed on the part.
The points where the tool holder is in collision with the part are shown in red.
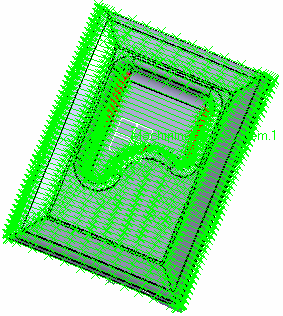
A small dialog box is displayed that gives the number of collision points on this tool path,
the minimum tool length that is required in order to avoid having collision points and
the coordinates of the current point
(move the mouse over the tool path to see the coordinates change for each point)
plus reference data on the tool length and the offset on the tool length.
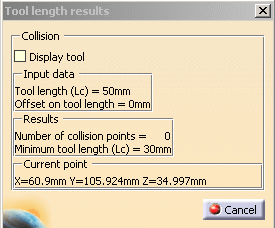
You can also display the tool on the tool path. -
Click Cancel.
-
Close the dialog box
- This is only a visual check to let you see where the collision points
are and
find the tool length that is required to avoid them. - If a tool holder is defined, the dialog box looks like this:
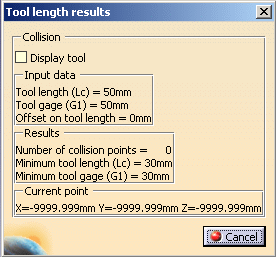
-
You now have the choice of either changing the tool length or
editing the tool path in order to get rid of the collision points.
If you want to change the tool length you must create a new tool or select another tool. -
Select the tool path again in the specifications tree.
Choose Area modification in the contextual menu. The tool path is displayed. -
Click the Select collision points icon
 .
.
The same dialog box as above is displayed. Change the parameter values if you wish. -
Click Apply to display the collision points in red on the tool path.
-
You can then cut (
 )
the collision points from the tool path.
)
the collision points from the tool path.
![]()