|
|
A number of options are provided to let you manage section
update once you have exited the Sectioning command. This is particularly
useful, for example, if you run a fitting simulation or kinematics
operation that moves products affecting the section result.
These options are to be found in the Behavior tab of the
Sectioning Definition dialog box. |
|
 |
This task shows how to manage the update of section
results. |
|
 |
Insert the following cgr files: ATOMIZER.cgr, BODY1.cgr,
BODY2.cgr, LOCK.cgr, NOZZLE1.cgr, NOZZLE2.cgr, REGULATION_COMMAND.cgr,
REGULATOR.cgr, TRIGGER.cgr and VALVE.cgr.
They are to be found in the online documentation filetree
in the common functionalities sample folder cfysm/samples. |
 |
-
Select Insert > Sectioning from the menu bar,
or click Sectioning
 in the DMU Space Analysis toolbar and
create a section plane. The
Sectioning Definition dialog box appears.
in the DMU Space Analysis toolbar and
create a section plane. The
Sectioning Definition dialog box appears.
-
Click the Behavior
tab in the Sectioning Definition dialog box. Three options are
available in this tab:
 By default, after
exiting the command, the generated section is not updated when you move
products affecting the section result (manual update). This, for example,
will improve performance of fitting simulation and kinematics operations.
By default, after
exiting the command, the generated section is not updated when you move
products affecting the section result (manual update). This, for example,
will improve performance of fitting simulation and kinematics operations.
Section results that are not up-to-date are identified by
the section icon and the update symbol
 in the specification tree. in the specification tree.
Note: When opening a 3D XML document
containing a section, as the Behavior parameter is not stored
in the 3D XML, the default value for the behavior is Manual Update.
-
Click
Automatic
update to update the section automatically, after exiting the command,
when you move products for example. In the example below, after exiting
the Sectioning command, we moved a product using the 3D compass. The
product was moved along the Y-axis such that it continued to intersect
the section plane.
Automatic update turned on:
|
Automatic update turned off:
|
|
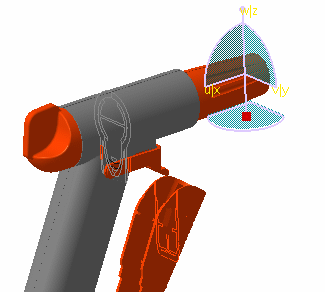 |
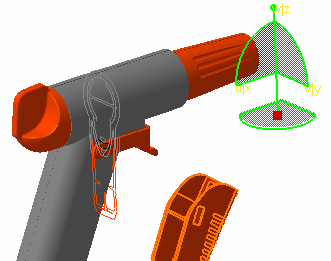 |
-
Select Section freeze option button to freeze section results.
Notes:
-
This command takes effect immediately: section results
will not be updated if you resize or move the plane, or move products
affecting the result.
-
Frozen section results are identified in the
specification tree by the section icon plus a lock.
-
Move the section plane:
|
Note that the section result in neither the document
window nor the Section viewer is updated.
You can in this way create a history of sectioning
operations. |
|
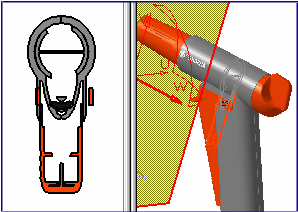
Frozen section results are identified in the
specification tree by section plus a lock
 . . |
-
Reset the default option in the Behavior tab, and click
OK in the Sectioning Definition dialog box when
done.
|
|
|
Toggling on and off these commands can also to be done via the
contextual menu. |
|
 |
![]()