A replay is a snapshot of the process at a particular time. Any changes made to the process after the replay has been compiled do not appear in that replay. The replay is played back at a same fixed rate regardless of the step size of the simulation.
Compiling a Simulation
-
After you have run the simulation and verified that it is one you want to compile, click Compile
 .
.
The Compile Simulation dialog box appears. 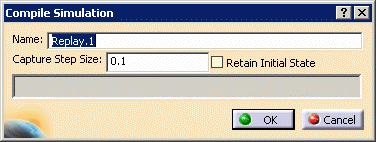
-
Accept the default name or enter one of your own.
-
(Optional) Select the Retain Initial State check box.

For information on the ramifications of retaining or not retaining your initial state, see About Retain Initial State. -
(Optional) Modify the Capture Step Size.

The larger the step size, the less precise the replay, but the more quickly the replay is compiled. -
Click OK.

You can cancel the compilation at any time by clicking Cancel. If you attempt to compile a process that has only non-simulation activities, a message appears indicating that there are no simulation activities in the process. The Replay  command ends without allowing the user to create a replay because
there is nothing to be replayed.
command ends without allowing the user to create a replay because
there is nothing to be replayed.The replay can be accessed by clicking Replay  .
.
Replaying a Simulation
-
Click Replay
 .
.
-
(Optional) Click Select Replay Options
 on the Replay pop-up toolbar.
on the Replay pop-up toolbar.The Replay Options dialog box appears and Select Replay Options turns orange (because it is a toggle on/off command). Replay Options dialog box when Replay  is accessed independently
is accessed independentlyReplay Options dialog box when Replay  was accessed from within Process Simulation
was accessed from within Process Simulation
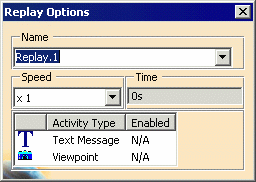

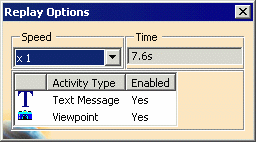
-
(Optional) From the Name list, select another replay (if available).
-
(Optional) From the Speed list, select the factor by which to increase the speed.

The Time box shows you how much of the simulation's run time has elapsed. This is an estimated time. The user can filter out text messages and viewpoint changes, if any, using the Replay Options dialog box. If the simulation replay contains no text messages or viewpoint changes, these options are listed as N/A.
If the replay contains one or more of the activities, selected Yes or No under the Enabled column to either show or not show the activities within the simulation.
-
Use the VCR-like buttons in the Replay pop-up toolbar to see the replay.