-
Select the process on the PPR tree.

- If you select an activity instead of a process, only the activity is simulated, but not the whole process.
- If you select nothing, the entire process is selected by default.
- You can also select an activity that exists under a resource task (e.g., a robot task or a human task).
-
Click Process Simulation
 on the Simulation toolbar.
on the Simulation toolbar.The icon turns orange. The Process Simulation and Simulation Control Tools pop-up toolbars appear. 

-
Click Visualization Options
 from the Simulation Control Tools pop-up toolbar.
from the Simulation Control Tools pop-up toolbar.The Visualization Options dialog box appears. 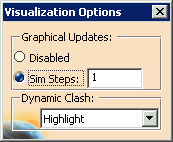
-
Select the Graphical Updates option desired:
Option Effect Disabled No graphical updates, with the following exceptions: - cruising the camera around
- zooming in and out
- changing the current view mode
- activating/deactivating the main application frame (switching between applications)
- running with Design Model Updates mode enabled
- existing section having automatic update enabled
Sim Steps When the Sim Steps=1, the simulation runs at the same rate as the visualization: the simulation step size controls both the simulation heart beat as well as the visualization update rate. Users can specify the visualization update rate; that is, how many steps will be executed per graphics update. -
Select the Dynamic Clash mode.

You can alter any of these options during a simulation. Otherwise, the options selected remain in effect for the life cycle of the current Process Simulation  command.
command.If the user pauses the simulation, when the end of simulation is reached or when jumping at the start of the simulation (reset), a redraw will be forced (the 3D world is synchronized). Also, stepping works as before (it forces graphical updates at the end of each step).

See Tools > Options > DELMIA Infrastructure > Simulation for more information regarding the Dynamic Clash mode options. -
End the simulation using one of the methods below:
- Press the X (close) button in the upper right hand corner of the Process Simulation palette toolbar OR
- Click Process Simulation (the command changes from orange to its original colors).