-
Select the activity you want to see simulated on the PPR tree.

You can also select an activity that exists under a resource task (e.g., a robot task or a human task), or a process, or you can make no selection. In the last case, the process is simulated. -
Click Process Simulation
 on the Simulation toolbar.
on the Simulation toolbar.The icon turns orange. The Process Simulation and Simulation Control Tools pop-up toolbars appear. 

-
Click Activity Options (On/Off)
 on the Simulation Control Tools pop-up toolbar.
on the Simulation Control Tools pop-up toolbar.The Activity Options dialog box appears. 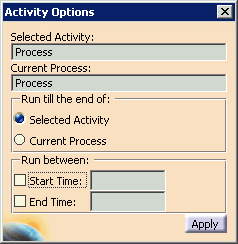
The dialog box automatically contains the name of the activity or process selected in Step 1 and the process used as a context for the selected activity (that is, either a process or a resource task). -
(Optional) Select whether you want to see only the selected activity (the default) or the current process from the current activity to the end.

If the selected activity is the process, changing the Run till the end of option has no effect. If you select Selected Activity, the Apply button remains unavailable. If you select Current Process, the Apply button becomes available. Once you press it, it becomes unavailable until you make another selection in the Run till the end of area. -
(Optional) Enter a Start or Stop Time or both.

If you enter invalid values for the start/end times, you get a message to that effect after clicking Apply; a new time is proposed. -
Click Apply.

When you switch from one option to the other and click Apply, the simulation pauses to apply the information. If you go from Current Process to Selected Activity, the process simulation starts from the selected activity. No changes to the Activity Options dialog box take effect until the Apply button is clicked. -
Click Run
 on the Process Simulation pop-up toolbar to view the selected
portion of the process.
on the Process Simulation pop-up toolbar to view the selected
portion of the process.
Activity Options  is a toggle command. When you no longer wish to change the
selection, deselect Activity Options
is a toggle command. When you no longer wish to change the
selection, deselect Activity Options by clicking Activity Options
by clicking Activity Options or the X (close) button from the upper right corner of
the Activity Options dialog box. The last selection
is maintained during the current Process Simulation
command's life cycle.
or the X (close) button from the upper right corner of
the Activity Options dialog box. The last selection
is maintained during the current Process Simulation
command's life cycle.
If you end the simulation without closing the Activity Options dialog box, the box closes automatically.
-
End the simulation using one of the methods below:
- Press the X (close) button in the upper right hand corner of the Process Simulation pop-up toolbar OR
- Click Process Simulation
 (the command changes from orange to its original colors).
(the command changes from orange to its original colors).