Using the Named Layers Dialog Box
-
Select View > Toolbars > Graphic Properties to look at the Graphic Properties toolbar.
-
Click the arrow on the Layer list, then select Other Layers... from the list.
The Named Layers dialog box appears: 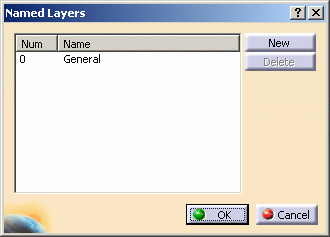
-
Click New.
The layer 1, is added to the list, and the name Layer 1 is assigned automatically: 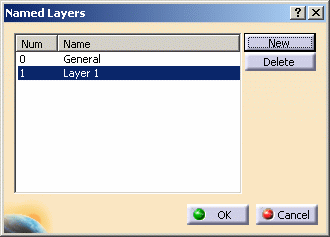
-
Click OK.
The layer you just added (Layer 1) is now the current layer, and it is displayed in the Layer list like this:  .
. The list of layers in the Layer list now looks like this: 
If you select an object before creating the new layer, it will be transferred automatically to the new layer created. If you want to rename a layer when creating it, after clicking the New button, slowly click twice the line containing the layer name to make the field editable. You can also edit the layer number. This enables you to set up named layers to comply with your company's layer conventions.

Then, enter the new name and click anywhere outside the editable field to confirm the name. In our example, the new layer name is My_Layer.

Delete lets you remove the name of the layer you selected from the list (except if this is the name of the current layer). Clicking Delete does not delete the layer itself since a layer cannot be removed.
However, naming a layer is totally independent from assigning objects to it. As a consequence, you can edit or remove the layer name without impacting the geometry. Visualization filters referencing this layer will still be valid as well as any objects you may have assigned to it.
Clicking "Num" and "Name" columns presents the lists in numerical and alphabetical order.
The information related to the list of named layers, the current layer, the current filter and the filter description (refer to Using Visualization Filters) is stored the following way:
- for CATProduct documents, the information is stored in the user settings. This means that your data is kept throughout the whole session and from one session to another
- for CATPart documents, the information (if there is one) is stored in the document. If no definition is stored in the document, the CATPart documents use the definition stored in the user settings
- for CATDrawing documents, the information is stored in the document.
Using the Layer Box
-
Click inside the Layer list.
-
Enter a number between 0 and 999.
-
Rename the layer as desired by using Other Layers... as described in Using the Named Layers Dialog Box.
Whatever the method you choose, note that you do not create any new layers as such: the layers 0 - 999 are automatically provided. Adding layers adds them to the list in the Named Layers dialog box, and to the list in the Layers list.
![]()