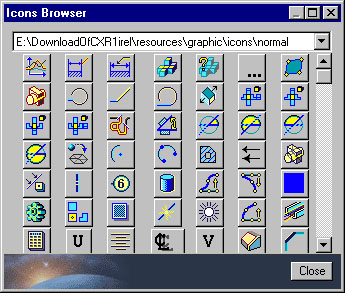This task explains how to add a macro as a command in a toolbar.
- Select the Tools->Macro->Macros... command to display the Macro dialog box, and select the macro you want to add to make sure that the directory path of the file containing the requested macro is concatenated with those recognized by CATIA. Then click Cancel
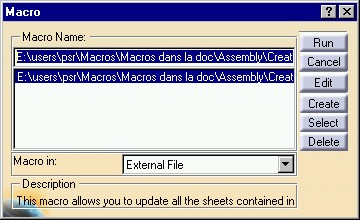
- Select Tools->Customize , then the Commands tab, and Macros. Drag the macro name to the toolbar you wish. The default icon
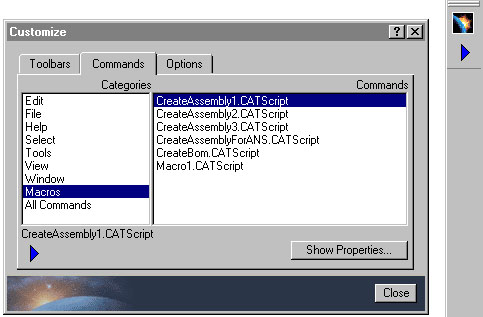
- To select another icon than the default one, click Show Properties, and browse the currently used icons by clicking
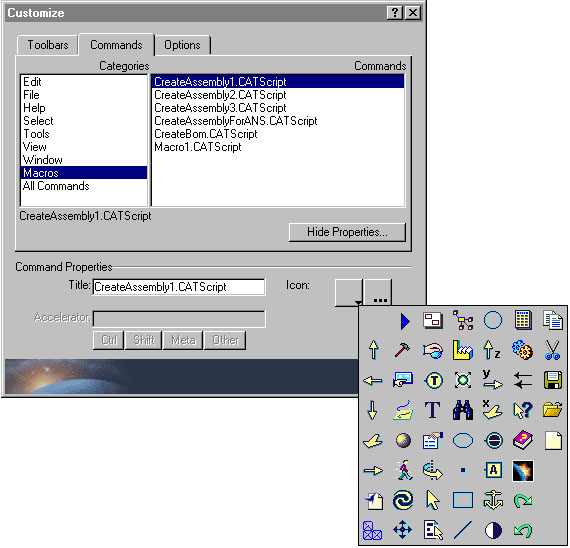
- You can also use the icon browser by clicking
![]() .
.