
RADE |
C++/Java Interactive Dashboard |
Setting up the Licensing for CAA RADE V5 ProductsHow to choose and set your licenses for the RADE tools |
| Technical Article | ||
AbstractThis article describes the basic operations to set up your licensing configuration for the RADE development environment. Each user needs to explicitly specify which licenses he will acquire when launching any of the tools provided within the RADE offering. You will learn how to customize your environment to tell which license you wish to acquire, how to modify these settings, how to use the interactive product allowing you to do this. |
Whenever you launch a RADE product, a set of licenses is acquired during the execution of that product. This set of licenses is explicitly chosen by the user, and each user is responsible for acquiring the correct license to allow his product to run. You will not be able to work with any of the RADE products until you have first reserved the corresponding licenses. Licenses come in two flavors:
Products belong to one or several different configurations. By acquiring a configuration license, you enable all the products within that configuration to run. Some products are also available as add-ons on existing configurations. The configuration plus add-on license enable all the products of the configuration plus the products declared as add-ons to run.
[Top]
The licenses you wish to acquire for a specific product are stored in a setting file. You inform the setting file by using the " RADE Tools Licensing" interactive application. This application consists of a single panel as shown in the image below:

This window is divided into three parts:
The License Manager allows you to reserve the same licenses for all the products available on the RADE CD, or to individualize the licenses reserved for one particular product of the RADE CD.
The "+" button is displayed next to the license in the list. Clicking this button lets you switch between compact mode (the default) and expanded mode. In compact mode, the license imported is already reserved. Click the "+" button to switch to expanded mode. In this mode, a sub-list is displayed containing the list of all the installed licenses, preceded by the Any License option.
A list of licenses may exist, for example, when you have several identical configuration licenses with different serial numbers. This can be the case, for example, when licenses are served by different servers or in the nodelock file, or set up for use by different groups.
Your administrator may instruct you to reserve a specific license in the list.
If not, just click the Any License option, which means that you consider any of the licenses in the list to be sufficient for your needs.
The status No License appears next to configurations which have been installed, but for which you do not have a license. The configuration name is grayed out in the list, and the check button cannot be checked.
The status Available appears next to configurations which have been installed and for which you have a valid license.
Check the check buttons for the configurations for which you want to reserve a license.
After checking the licenses you wish to reserve, press the Apply button and exit the licensing manager. You need to restart a product after reserving configuration licenses.
Licensing settings are stored in a settings file named RADELicensing.xml. For the RADE tools, the location of this setting file can be parameterized with the environment variable RADECATSettingPath. A default value is provided should this variable not be set. Remember that if you wish to use this variable, then it must be active when you start the License Manager Tool, as well as when you start the RADE tool for which the License settings are set.
[Top]
You can start the licensing manager tool by running the following command:
where:
[Top]
The Alert control in RADE Tools Licensing (CATVBTLicenser) enables you to be informed by a message (popup for interactive applications and written in logs for batch applications) that a license will soon expire.
Information about license expiry dates is already available via the Nodelock Key Management tool which lists nodelock licenses and the remaining validity duration using a color code:
Regarding concurrent licenses, LUM tools allow the administrator to manage licenses and in particular to determine license expiry dates.
But neither method provides end users with advanced warnings of imminent license expiry.
The Alert control lets you set the number of days before the license expiration from which the expiry message will be issued.
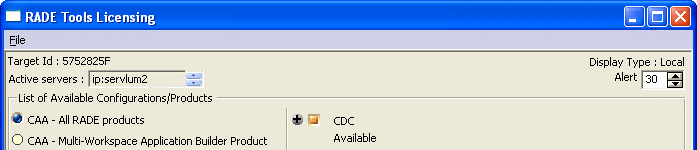
It is set by default to 30 days, and is enabled by default. You can change the number of days, as shown above. This means that if a granted license is going to expire within the entered number of days, a message or a warning popup will be displayed.
The message or the warning popup is displayed as soon as a license is granted. This means that the message will appear each time you start a batch command (such as mkmk from MAB, mkodt from CUT, mkCheckSource from CSC, adl_ls_co from SCM or mkmancpp from CDG), open a V5 workspace or use a command requesting a new license using the dashboards (IRAD6, Visual .NET, SCM gui).
Note that:
The alert is available only for nodelock (and consequently offline) licenses.
If more than one license is about to expire, the popup will display a message like this:
The following granted license(s) will soon expire:
CDC (2118..R1) in 10 days
DMC (2126..R1) in less than 24 hours
(Launch CATVBTLicenser and enter 0 for Alert value if you no
longer wish to display this message)
[Top]
| Version: 1 [Jul 2002] | Document created |
| [Top] | |
Copyright © 1999-2007, Dassault Systèmes. All rights reserved.
Special Notices
CAA V5 CATIA |
CAA V5 DELMIA |
CAA V5 ENOVIA