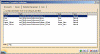The scenario is divided into the
following steps:
|
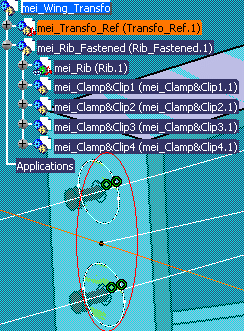 |
|
|
|
|
Save the Wing_Transfo.CATProduct File in ENOVIA V5 VPM
-
In CATIA, open the Wing_Transfo.CATProduct file. The following image is displayed:
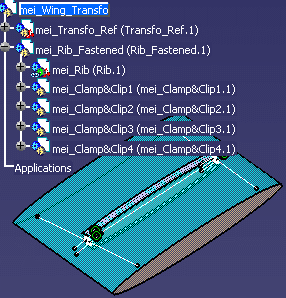 |
-
Save your files in ENOVIA V5 VPM.
- In CATIA, click the Connect to ENOVIA V5 VPM icon (
 )
to connect your ENOVIA V5 VPM database.
)
to connect your ENOVIA V5 VPM database.
- Click the Set PDM Properties icon.
- In the Set PDM Properties window, select Enovia5 from the Destination PDM scrolling list.
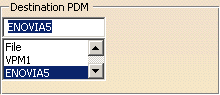
- Select the Publications Exposed storage mode. Click OK when done.
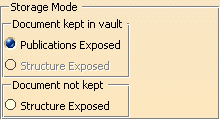
- In CATIA, click the Save data in ENOVIA V5 VPM Server...
icon (
 ).
The Save in ENOVIA V5 dialog box is displayed.
).
The Save in ENOVIA V5 dialog box is displayed.
- Click OK. Your data are saved in the ENOVIA V5 VPM database. Close the file in CATIA.
- In CATIA, click the Connect to ENOVIA V5 VPM icon (
|
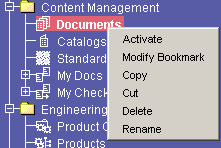 |
-
The Content Management Startup Selection dialog box is displayed. Click the Search Documents and click OK to launch the search.
-
In the opening Search window,
- select Document Revision from the Search for: scrolling list.
- select the Creator field, enter the Creator's name and click Search.
-
The Wing_Transfo.CATProduct file is displayed. Right-click it and select the Send To>CATIA V5 command. The file opens in CATIA. Close your file.
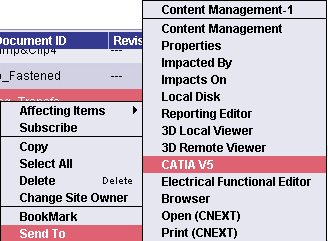
Create the Document Template in the Rib_Fastened.CATProduct File
-
Open the Rib_Fastened.CATProduct file.
-
From the Start>Knowledgeware menu, access the Product Knowledge Template workbench.
-
Click the Create a Document Template icon (
 ).
The Document Template Definition window is displayed.
).
The Document Template Definition window is displayed. -
In the Document Template Definition window, click the Inputs tab to select the inputs. In the geometry, expand the External References node located below the Rib node. Select all external references and assign them a role (see table below.)
-
Click the Published Parameters tab to publish parameters.
-
Click
 . The
Select parameters to insert window is displayed.
. The
Select parameters to insert window is displayed.
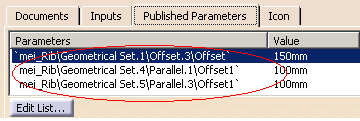
-
Use the arrow key to select the following parameters:
- Geometrical Set.1\Offset.3\Offset
- Geometrical Set.4\Parallel.1\Offset1
- Geometrical Set.5\Parallel.3\Offset1
- Click OK twice. The Document template is added to the KnowledgeTemplates node.
-
-
Click the Save data in ENOVIA V5 VPM Server... icon (
 )
to save your document in ENOVIA V5 VPM. Do not close your file in CATIA.
)
to save your document in ENOVIA V5 VPM. Do not close your file in CATIA.
Create and Save the Catalog Containing the Document Template
-
From the Start>Infrastructure menu, access the Catalog Editor workbench.
-
Click the Add Family icon (
 ).
In the Component Family Definition dialog box, enter Rib and click
OK when done.
).
In the Component Family Definition dialog box, enter Rib and click
OK when done. -
Double-click the Rib family and click the Add Component icon (
 ).
Click Select external feature and select the document template
in the Rib_Fastened.CATProduct file.
).
Click Select external feature and select the document template
in the Rib_Fastened.CATProduct file. -
Click the Set PDM Properties icon. In the Set PDM Properties window, select Enovia5 from the Destination PDM scrolling list, and select the Publications Exposed storage mode. Click OK when done.
-
Click the Save data in ENOVIA V5 VPM Server... icon (
 ).
The Save in ENOVIA V5 dialog box is displayed.
).
The Save in ENOVIA V5 dialog box is displayed. -
Click OK. Your catalog is saved in the ENOVIA LCA database. Close the files in CATIA.
Save the Left_Wing.CATProduct File in ENOVIA V5 VPM
-
In CATIA, open the Left_wing.CATProduct file.
-
Save your files in ENOVIA V5 VPM.
- Click the Set PDM Properties icon. In the Set PDM Properties window, select Enovia5 from the Destination PDM scrolling list, and select the Publications Exposed storage mode. Click OK when done.
- In CATIA, click the Save data in ENOVIA V5 VPM Server...
icon (
 ).
The Save in ENOVIA V5 dialog box is displayed. Click OK.
).
The Save in ENOVIA V5 dialog box is displayed. Click OK.
- Your data are saved in the ENOVIA V5 VPM database.
Instantiate the Document Template into the Left_Wing.CATProduct File
-
In ENOVIA V5 VPM, right-click the saved product and select the Send To>CATIA V5 command. The document opens in CATIA.
|
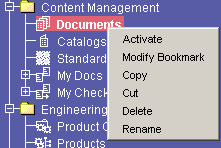 |
-
From the list, right-click the Rib_Template.catalog file, and select the Send To>CATIA V5 Catalog Browser command.
-
The catalog browser is displayed in CATIA. Double-click Rib, and DocumentTemplate.1.
-
Expand the Left_Wing/Left_Ref Publications node in the specification tree, and instantiate the rib template contained in the catalog using the wing published features. Repeat this step 4 times.
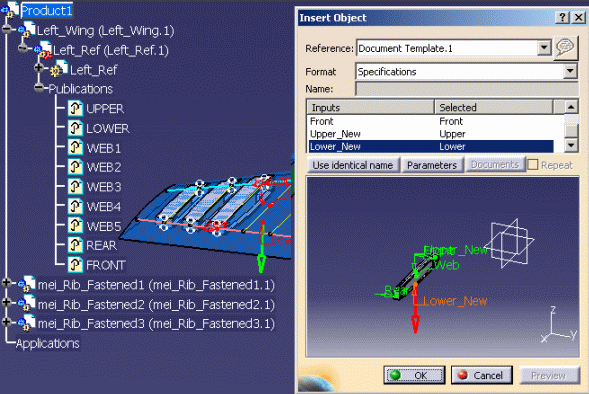
-
In CATIA, click the Save data in ENOVIA V5 VPM Server... icon (
 ).
Your data are saved in ENOVIA V5 VPM.
).
Your data are saved in ENOVIA V5 VPM.
![]()