This task shows you how to update bundle segments to take into account changes to supports created in a different geometrical bundle.
-
Make sure you are connected to ENOVIA V5 through VPM Navigator.
-
Search ENOVIA data for the geometrical bundle of interest.
-
Load documents containing supports linked to the geometrical bundle.

-
Click Update Bundle from Support
 .
.All bundle segments under the active product are checked. The Update Bundle from Moved Support dialog box appears.

This dialog box identifies bundle segments that can be updated as well as any that cannot, indicating why. Reasons why include:
- Two instance names of the same support in the session
- Support not found
- Error occurring during bundle segment update, for example because the publication of a support was renamed.
Click Close to get a status only with no update.
-
Click Apply to apply all pending updates listed in the dialog box, and in our example, re-route the bundle segment through the support.
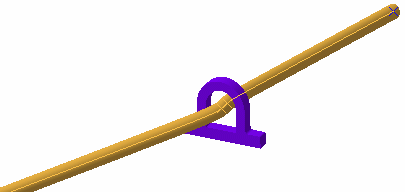
-
Click Close when done.
Exporting Reports
To export a report in text format (.txt):
-
Click Export... in the Update Bundle from Moved Support dialog box.
-
In the Export Report dialog box that opens:
-
Identify the folder in which you want to save your text file.
-
Enter a file name.
-
Click Open to export the report in text format.
-
The report contains the same information as displayed in the dialog box.
Manually Updating a Link
You can manually update the bundle segment-to-support link by editing the bundle segment route:
- Edit the appropriate branch.
The Route Definition dialog box appears. The support is identified as the routed object in the Route Definition dialog box. - Select the support in the dialog box.
This runs a query for the support which, if found and unique, is highlighted in the geometry area. - Click Replace and select the support again.
The bundle segment is re-routed through the support.
If the support is not found, or if it is not unique, the 3D label identifying the original position of the support is displayed in red.