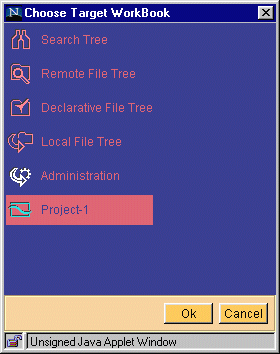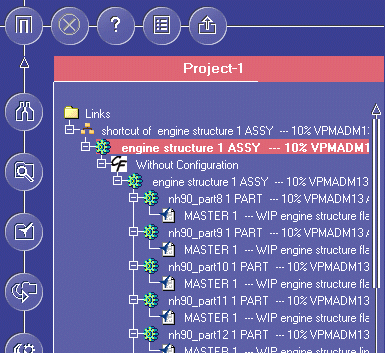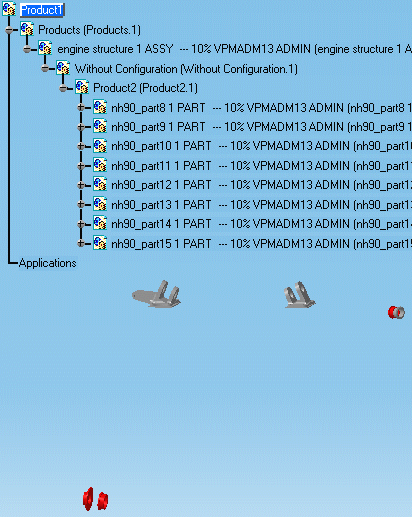-
In DMU Navigator, check Tools ->Backbone connection to establish the connection between DMU Navigator and ENOVIA 3d com Navigator.
-
In ENOVIA 3d com Navigator, click the Search Tree
 icon if
icon if
not already selected to access the products of interest via WebInfo.
The Search Tree and default directories are displayed.
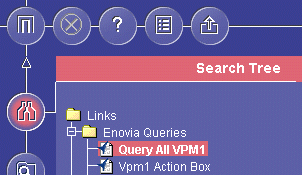
-
Expand the Enovia Queries directory until you can access a query capability.
-
Right-click and select Activate from the contextual menu. The Enovia Access dialog box appears.
-
Choose a role from the proposed list.
The Query dialog box can now be accessed and filled to define your query.
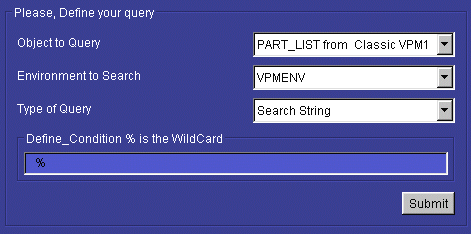
-
Define a query, for example use the '%' wildcard, in the Query dialog box then click Submit.
The results of the query are displayed.
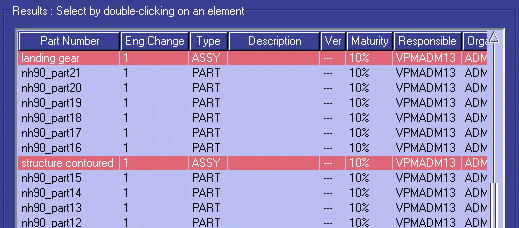
-
Select one or more entries and click Add to add a bookmark to selected objects in a WorkBook and subsequently have direct access to them.
The Choose Target WorkBook dialog box appears.
-
Select the WorkBook of interest from among those proposed in the dialog box and click OK.
A bookmark to selected objects is created. You can now access these objects directly via the WorkBook.
-
Expand the WorkBook to display the products of interest: right-click and select Expand on->All Levels from the contextual menu.
-
Select one or more products, right-click and select DMU_V5 -> Load from the contextual menu to load products into the DMU Navigator.
Selected products are loaded into the DMU Navigator. A Download dialog box appears informing you of the progress of the download.
- You can, at any time and in the same way, add products to an existing DMU Navigator session.
- The Unload command in the contextual menu lets you remove products from the DMU Navigator session.
Note: When a Part is loaded from the VPM Access Driver in the 3d com Navigator into DMU, all of the Part's parents also appear in the Product Structure tree. When this same Part is unloaded from 3d com Navigator, the entire Part is removed from the visualization space and from the Product Structure tree, however the Part's parents remain in the Product Structure tree.
To remove the parents, in the 3d com Navigator, select the root part, right-click and select DMU V5 -> Unload.Note: From the Remote filetree, you cannot load CATProducts into DMU. From the Local filetree, you can load CATProducts into DMU, providing that your DMU installation is on the local machine.
CATProduct CATPart model cgr LocalFileTree yes yes yes yes RemoteFileTree no yes yes yes DeclarativeFileTree no no no no SearchTree (PDM data, e.g. VPM) no yes yes yes
![]()