 |
Catalogs enable to store and classify objects,
each with its own specific characteristics (such as shape, color, size,
diameter, length, standard, etc.) so that they can be retrieved fast and
easily.
This task explains how to save in ENOVIA LCA a
CATIA V5 catalog containing a part family with a design table.
For this scenario, it is recommended to resolve
all the part family components (i.e. generate the .CATPart document(s)
referred to by the part family or the part family component). |
 |
-
In CATIA
V5, select Start
->
Infrastructure
->
Catalog Editor.
-
Open a catalog by selecting
File
->
Open...
from the menu bar.
-
Right-click one of the catalog components and select
Definition... then, click the Preview tab to check that the
component preview is stored in the catalog.
If the preview is not stored in your catalog, it
will be lost when editing in CATIA V5 the catalog saved in ENOVIA
LCA.
The next step is to save your catalog in ENOVIA LCA.
-
Click the Set PDM Properties
 icon from the ENOVIA LCA toolbar to access the following dialog box:
icon from the ENOVIA LCA toolbar to access the following dialog box:
-
Choose "ENOVIA5" in the Destination PDM drop-down list
then specify the storage mode:
- Document kept in vault
- Publications Exposed: both Product and Part document files
are saved in the vault. The catalog structure is not saved in
ENOVIA LCA. This mode is also known as the Workpackage
mode.
When working with part families with design tables, it is
recommended to use this mode.
|
Note that you can also click the Save data in
ENOVIA LCA Server...
 icon from the ENOVIA LCA toolbar:
icon from the ENOVIA LCA toolbar:
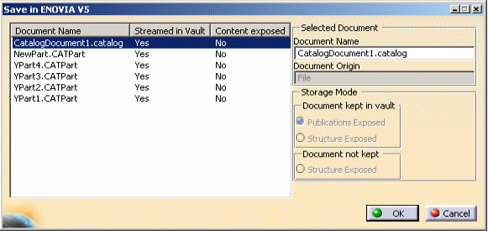
As you can see it in the above capture, this dialog box lets you save
your documents in "Publications Exposed" mode only.
For detailed information on this dialog box, refer to "Saving an
ENOVIA LCA Document from CATIA V5" in the Version 5 - ENOVIA/CATIA
Interoperability User's Guide.
|
|
| |
-
If you have accessed the Set PDM Properties dialog box,
check that the "Publications Exposed" option is activated then click
OK to validate.
If you have accessed the Save in ENOVIA V5 dialog box, you just need to
click OK.
A progress bar is displayed to let you follow the
save process.
| If two documents with the same
name exist, a warning message will appear. In that case, close
the warning dialog box then click the Save in ENOVIA LCA
icon once again: the files will be automatically renamed with
the extension [n] (where "n" is a number incremented for each
document). |
The save result is then displayed under the Reference tab in the
Catalog Editor as shown below:
Now, you need to connect to ENOVIA LCA then search for the
catalog you saved in the previous steps.
-
In your CATIA V5 session, click the Connect to
ENOVIA LCA
 icon
in the ENOVIALCA toolbar. icon
in the ENOVIALCA toolbar.
A logon window appears: enter the necessary data
(user, password, etc.) then click Logon.
-
Once you are connected to ENOVIA LCA, click the
 icon.
icon.
-
In ENOVIA Home, click Content Management,
double-click Document Management then click Cancel
in the dialog box that opens. The following window is displayed:
-
Click the icon Open
 icon
(or the Ctrl + O keyboard shortcut). icon
(or the Ctrl + O keyboard shortcut).
-
In the Search for: field, select "Document File"
then in the Extension column, enter "Catalog".
-
Click the Search button to run the query.
The result of your query will be displayed in the bottom part of the
search dialog box:
-
Select the catalog in the list of result then click
Add. A node named "CatalogDocument" is added to "Documents"
in the Web Tree:
-
Right-clicking "CatalogDocument" lets you carry out the
following operations:
- Send To -> CATIA V5 Catalog Browser: this command
enables you to browse your catalog using the catalog browser.
Note: before sending your catalog to the
Catalog Browser, check that a product is open in your CATIA V5
session, otherwise the catalog will open in the Catalog Editor.
For detailed information on the Catalog Browser, refer to
"Browsing a Catalog Using the Catalog Browser" in the CATIA
Version 5 - Component Catalog Editor User's Guide.
- Show -> Iterations: lets you follow the life cycle
of your catalog document. Selecting an iteration from the list
lets you know what kind of action has been performed on your
catalog, each action corresponding to one iteration.
In the example below, the catalog document has three iterations:
The following three iterations reflect the three actions that
have been performed on the catalog:
- first, one chapter of the catalog has been modified,
- the second iteration corresponds to the update of the
documents pointed to by the catalog,
- the third iteration corresponds to the design modification of
a catalog component.
Among your list of iterations, you can set one of them as
"preferred" (i.e. "active") by selecting it from the list then
choosing the "Set Preferred" command. In our example, Iteration.3
is the preferred one (identified by a different symbol in the
tree).
By default, the active iteration is the most recent one.
- Send To -> CATIA V5 Catalog Editor: this command
lets you send your catalog to CATIA V5 in order to modify it. For
instance, let's suppose you want to update a part family with a
design table (still in Workpackage mode, of course):
- once your catalog has been sent to CATIA V5, select the
Edit -> Links... command,
- select the referenced part to be to modified then click the
Open button,
- perform the necessary modifications on the part or on the
design table (in that case, the design table must stored in the
part),
- close the part then go back to the Catalog Editor,
- re-select the Edit -> Links... command,
- select the modified part then click the Synchronize button to
synchronize the link with the reference part,
- click the Save in ENOVIA LCA icon to save the
modified catalog document in the ENOVIA LCA database: you will
see that the Save panel will gray the "Publications Exposed" and
the "Structure Exposed" modes.
This means that the modified catalog will be saved in the same
mode as it was originally saved ("Publications Exposed" in our
example).
Moreover, only the new or updated documents will be displayed in
the list of documents to be saved.
- click OK to save your catalog document. A new
iteration will be created under the CatalogDocument node.
|