This task will show you how to work (modify, save and manage) with a .CATAnalysis document in ENOVIAVPM context.
Usually, to save a document in ENOVIAVPM, you have to use the Set PDM Properties functionality, except with .CATAnalysis documents.
For more details about ENOVIAVPM, refer to the VPM User's Guide.
You have to launch an ENOVIAVPM session, and if needed, connect your CATIA session to ENOVIAVPM.
-
Send to CATIA V5 a .CATPart or a .CATProduct document from the Virtual Product Model Access dialog box.
-
Enter the Generative Structural Analysis workbench.
To do this, select Start > Analysis & Simulation > Generative Structural Analysis.
-
Click OK in the New Analysis Case dialog box.
-
Apply the desired specifications (restraints and loads).
-
Save the analysis document in ENOVIAVPM.
To do this, click the Create and Save icon in the Virtual Product Model Access dialog box.A new VPM Part with the provided part number is created.

Do not use the Set PDM Properties functionality to save the .CATAnalysis document in ENOVIAVPM.
Always use the Create and Save functionality. -
Compute the document.
-
If needed, clear computation data.
-
Rename the .CATAnalysisResults (and .CATAnalysisComputations) file(s).
To do this, click Storage Location
 in the Solver Tools toolbar (or double-click them in the
specification tree).
in the Solver Tools toolbar (or double-click them in the
specification tree).
Do not use the Set PDM Properties functionality to rename the .CATAnalysisResults (and .CATAnalysisComputations) document(s) in ENOVIAVPM.
Always use the Storage Location functionality to rename these files. -
Click Set PDM Properties
 in the
ENOVIAVPM toolbar
in the
ENOVIAVPM toolbar 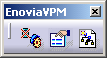 .
.Each pointed document appears in the dialog box.
-
Select the pointed documents you want to save in ENOVIAVPM.
For each pointed document, select the appropriate VPM database environment in Doc Env (refer to your VPM administrator).
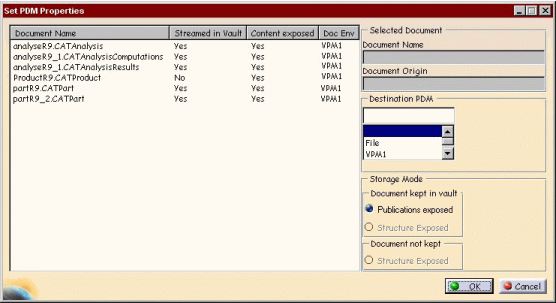

When saving assemblies containing applicative data (such as Analysis Connection), make sure the Publication exposed option is selected.
-
Select File > Save All to store all modified or created data in ENOVIAVPM.
-
Refresh the view in ENOVIAVPM.
Newly created VPM parts and documents now appear.
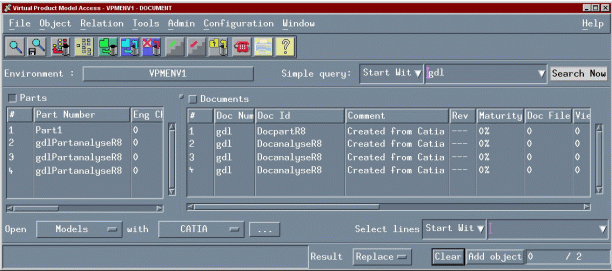
-
Close the current analysis document in CATIA.
-
Open the CATAnalysis document you saved from ENOVIAVPM.
The previously saved CATAnalysis document is loaded in CATIA, updated and appears with the corresponding results if any.