You need to specify the location of a catalog to access it. You can then place parts from this catalog into a CATProduct drawing.
See also Detecting Clash in Parts Placement.
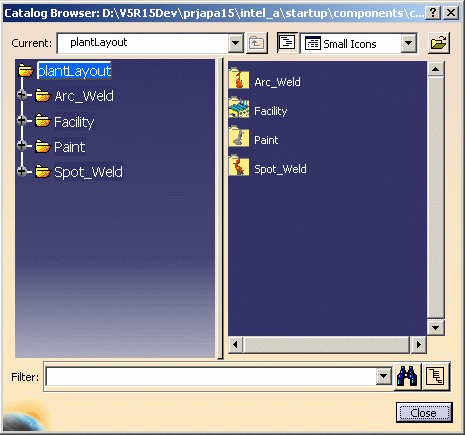
If you want to define a new search path then click Tools-Options, select General and select the Document tab. Select Other folders in the window and click Configure. Navigate to the catalog you want to add, click Add. You can save your search order by clicking on Export, in which case they will be stored in a file in a directory you specify. To restore your search order at a later date navigate to the file and click Import. Click OK to end.
You can choose to display or hide a "preview" of the part you are placing. To do this click on Tools - Options, select AEC Plant and the General tab. Check or uncheck the box Display image while placing catalog object in 3D viewer to obtain the effect you want.
By default, when you click (in free space) to place a part the center of that part will be placed at that location. The center is determined by the application by drawing a box around the part and selecting the center of the base of the box. You can also choose to place the origin of the part at the point where you click. To do this click on Tools - Options, select AEC Plant and the General tab. Check the box Place at component's origin when placing in free space.
- Stretchable parts, such as pipe and duct, when placed in a drawing, will stretch until each end is stopped by a part face or end of segment. They will also be stopped by a bend or corner.
- Bendable parts, like tubing, act like stretchable parts, with the difference that they can go around bends and corners.
- Transitional parts, that bridge the gap between two dissimilar ends, such as a round and square run, or different sized pathways. After you place the part you must click to indicate how far it should stretch. You must add the keyword PlaceAndStretch to your catalog for this function to work. See also Creating a Catalog and Catalog Keywords and Values.
- Some parts, such as pipe supports and HVAC stiffeners, have "holes" in them through which stretchable and bendable parts can pass.
![]()