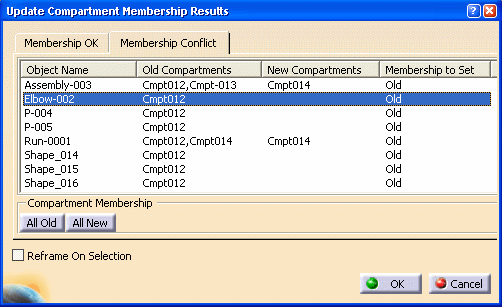
The image above shows an example where Cmpt-012 was not loaded into the document, so it is unclear whether the objects previously in that compartment are still there or if they have been moved to a different compartment.
In the case of Elbow-002, the following message displays:
![]()
This conflict has occurred for any of the following reasons:
- You still have Elbow-002 in Cmpt-012, but you did not load Cmpt-012 into the document before running the Update Compartment Membership command.
- You have moved Elbow-002 into another compartment (Cmpt-15, for example), but you did not load Cmpt-15 before running the Update Compartment Membership command.
- To keep Elbow-002 in Cmpt-012, review the Membership to Set column and confirm that Old is listed for that object. If New is listed, click on it to toggle it to Old.
- To confirm a new location for Elbow-002, view the Membership to Set column for that part, and toggle it to New.
For each object listed, you can confirm its membership as described above.