You must associate loose parts to base parts. Loose parts cannot exist separately.
You can query the following computed attributes in the PlantShipLayout Knowledgeware dictionary:
- AssociatedLooseParts - Returns the loose part number associated with the base parts, and the quantity of these loose parts.
- BasePartInstanceName - Returns the base part instance name.
- BasePartNumber - Returns the base part number.
NOTE: In order to place loose parts on equipment or parts, at least one connector must exist on the equipment. This connector can be created on the equipment instance if it does not already have one.
Click the Loose
Parts Management button
![]() and the
Loose Parts Management dialog box displays.
and the
Loose Parts Management dialog box displays.
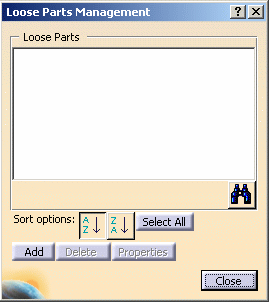
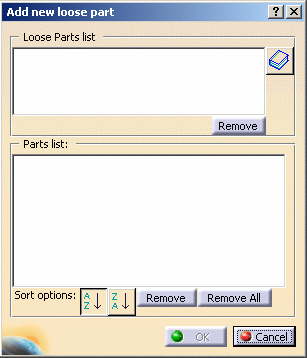
Select the base parts in your document to which you want to associate the loose parts. The base parts you select display in the Parts List pane.
Double-click on the loose part you want to associate with the base parts.
The Add New Loose Part dialog box redisplays with the selected loose part displaying in the Loose Parts List pane.
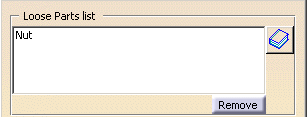
Repeat this process for each loose part you want to associate with the selected base parts.
Click OK when you are done. The Loose Parts Management dialog box redisplays. The loose parts you selected display in the Loose Parts pane.
Notice that the base parts you selected are highlighted in your document and in the specifications tree. The loose parts listed in the Loose Parts pane now are associated with these base parts.
Click Close to close the dialog box.
Click the Loose Parts Management button.
Select a base part with loose parts already defined. The loose parts associated with the selected base part display in the Loose Parts pane in the Loose Parts Management dialog box.
From the Loose Parts pane, select the loose parts the you want to associate to other base parts, and click the Add button. The Add New Loose Part dialog box displays.
Select other base parts in your document. The selected base parts display in the Parts List pane. Click OK.
The base parts you selected are highlighted in your document and in the specifications tree. The loose parts listed in the Loose Parts pane now are associated with these base parts.
Click Close to close the dialog box.
Click the Loose Parts Management button.
Select a base part and a list of loose parts associated with this base part displays in the Loose Parts pane in the Loose Parts Management dialog box.
You can repeat this procedure for each base part.
Click the Loose Parts Management button.
In the Loose Parts Management dialog box, click
the List All Loose Parts for All Base Parts button
![]() . A list of loose
parts displays in the Loose Parts pane.
. A list of loose
parts displays in the Loose Parts pane.
Notice that all base parts that have loose parts defined are highlighted in your document and in the specifications tree.
Select a loose part from the list and click Add. In the Add New Loose Part dialog box, the Loose Parts List pane lists the selected loose part, and the Parts List pane lists all the base parts that have this loose part defined.
- To alphanumerically sort a list of loose parts displayed in the Loose Parts pane in the Loose Parts Management dialog box, click the appropriate sort button alongside Sort Options.
- To alphanumerically sort a list of base parts displayed in the Add New Loose Part dialog box, click the appropriate sort button alongside Sort Options.
Click the Loose Parts Management button and select the base part. Select one or more loose parts from the list in the Loose Parts pane in the Loose Parts Management dialog box. Click Delete and the loose part is no longer associated to the base part.
Select the loose part from the Loose Parts List pane in the Add New Loose Part dialog box, and click Remove.
Select the base parts to remove from the Parts List, and click Remove. You can remove all base parts on the list by clicking Remove All.
Select a loose part from the list and click Properties. The Properties dialog box displays.