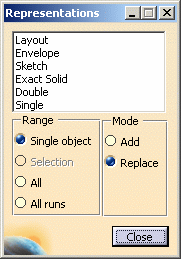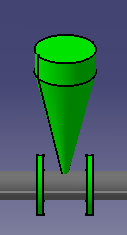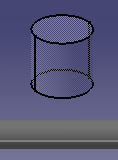Manage Graphic Representations
|
|
This task shows you how to manage graphic representations for a part. See also Define Graphic Representations in the section Building Parts. | |
|
|
You use this function to change the graphic representation that is active, or displayed, in your document. | |
|
|
1. | With your document displayed
click the Manage Graphic Representations button. The Representations dialog
box displays.
The window displays all graphic representation categories in the document, even if the part type is from a different application, e.g. if you open the document in a piping application, you will also see categories for tubing parts and equipment. |
| 2. | Select one of the Range options.
The options under the Mode section allow you to replace or add a representation. Except for runs and light objects, other objects can have more than one representation active at the same time. If you check Add and continue to Step 3, the representation will be added to the visible representation (for example, single and double will display at the same time). If you check Replace, the visible representation will be replaced by the representation you select. |
|
| 3. | Change the graphic
representation that is active by selecting a different category in the
window. Based on what you selected under Range, one object, more than one
selected objects or all objects in your document will change to the newly
selected category. The images below show a valve as double, and envelope.
|
|
|
|
||