Changing the Size or Specification of a Part
 |
This task shows you how to resize a
part, or group of parts, or change the specification.
|

|
1. |
With your document open, click the Resize/Respec
Part button
 . .The Resize/Respec dialog box displays. (The Reset/Resize/Respec/Replace buttons become
available after you make a selection.)
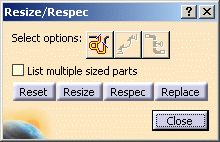 |
|
|
2. |
To change the size or
specification of parts in a network, click the Select elements in
range button. The Analyze Networks dialog box
displays.
Click the Path tab and set the From Object and To
Object.
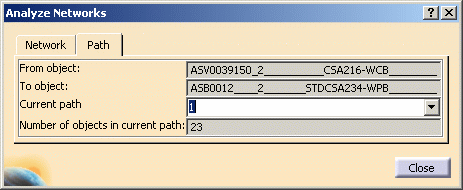
When Current Path and
Number of objects in current path
accurately reflect the range you want to select, click Close.
The Resize/Respec dialog box redisplays.
Click Resize to
open the Resize Parts dialog box, explained in the next step. |
|
3. |
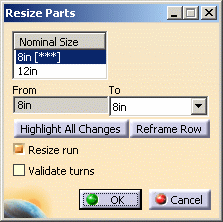 Nominal Size:
This field displays the size of parts in your selection. If there is more
than one size in your selection, then more than one size displays, as in the
image above. If one part has more than one size (a reducer) and you
have checked the option List Multiple Sized Parts in the Resize/Respec
dialog box, then the display will be as shown below, to allow for more
flexibility in selection.
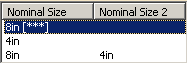
The asterisks after the value will be replaced by a value once you make
your selection in the To field. For a rectangular object you
will get height and width fields. See HVAC Design documentation.
You can highlight your selection change, or reframe
it, using the buttons. If the Resize Run and Validate
Turns (checks for turn radius errors) options are grayed out, it is
because these operations are not relevant - there is no run selected.
Move your pointer over a part to see values for various properties.
Make your changes and click OK, to display the Define Part Options
dialog box. |
| |
4. |
The Define Part Options
dialog box allows you to select a part when you have more than one
selectable part. 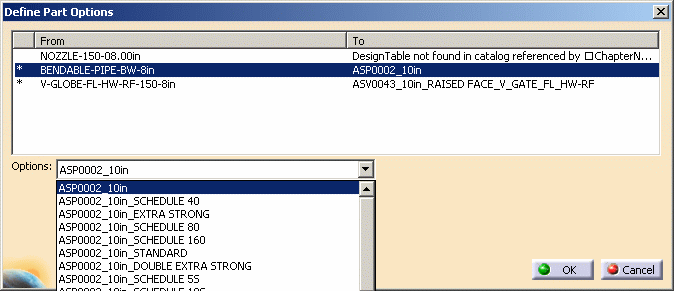
- The first line shows an error. You will not be able to resize the
nozzle.
- The asterisk in the first column means you have more than one
selectable option for this part.
- The Options field appears when you select a part. Click on the
down arrow to display your options, shown above.
Make your selection and click OK. The selected parts will be resized. |
| |
5. |
To change the specification,
click the Respec button after making your selection (Step
2).
The Respec Parts dialog box opens, allowing you to
change/add the specification.
The From and To fields display after you
select a specification. In HVAC Design the column headings are
different. See HVAC Design documentation.
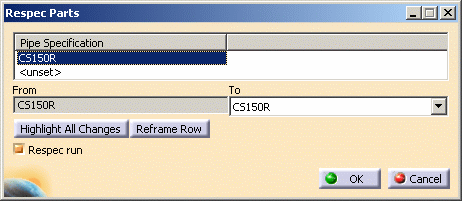
|
| |
6. |
To change the size or spec of all
members of a line ID in the active document, click the Select Line
button  , and
select the Line ID in the Selection List that displays. , and
select the Line ID in the Selection List that displays.
Click
OK and the Resize/Respec dialog box displays. Make changes as
necessary. |
|
|
7. |
To change the size or specification of members
of a spool, click the Select Spool button
 . .
Select the spool in
the Selection List that displays, and click OK.
With
the Resize/Respec dialog box open, proceed as above, making the desired
changes. |
|
8. |
To change the size or spec of a single part,
select it in the document or from the specification tree, and click the
Resize/Respec button.
The Resize/Respec dialog box displays.
Select the
Resize or Respec button, and make your changes. |
|
 |
|