This function allows the user to translate an object relative to a From point (on itself) to a To point. You can move an object:
- Point-to-Point. The From object point matches the point on the To object.
- Point-to-Line. The From object point is the orthogonal projection of the point on the To object line.
- Point-to-Plane. The From object point is the orthogonal projection of the point on the To object plane.
- Plane-to-Plane. The From object plane matches the plane on the To object. The two planes must be parallel.
- Plane-to-Point. The new From object point is the orthogonal projection of the To point object on the From object plane.
- Line-to-Point. The new From object point is the orthogonal projection of the To object point on the From object line. The new From object point matches the point on the To object.
- Connector-to-Connector
An object moved using this command does not rotate.
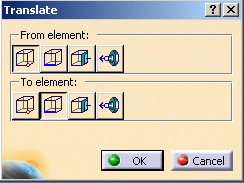
![]() When
you click the Point button, you can select Point,
Line, or Plane as the To element.
When
you click the Point button, you can select Point,
Line, or Plane as the To element.
![]() When you click the
Line button, you can select only Point as the To Element. (The other
To Element buttons are not active.)
When you click the
Line button, you can select only Point as the To Element. (The other
To Element buttons are not active.)
![]() When you click the
Plane button, you can select Point or Plane as the To Element. (The
other To Element buttons are not active.)
When you click the
Plane button, you can select Point or Plane as the To Element. (The
other To Element buttons are not active.)
After clicking a From element button, select the From object in your document.
Click the appropriate To element button, then select the To object in your document.
The selected From object moves to the To object.
Click the From
element Connector button
![]() .
.
Distance and Offset fields display in the Translate dialog box.
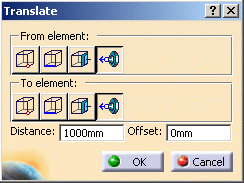
Select the From object connector in your document.
You can change the value in the Distance field. The value you enter is the Distance the From object will move in the compass Z direction.
You can add an offset value in the Offset field. This value represents the distance between the two objects after a move.
Click the To element Connector button.
Select the To object connector in your document and click OK.
The From object moves to the To object based on the selected Distance and Offset.
Click the From
element Connector button
![]() .
.
Select the From object connector in your document.
If necessary, change the value in the Distance field.
Click the To element Connector button and click OK.
The From object moves in the compass Z direction.
After clicking the From Element
Plane button ![]() , select a
plane on the From object in your document.
, select a
plane on the From object in your document.
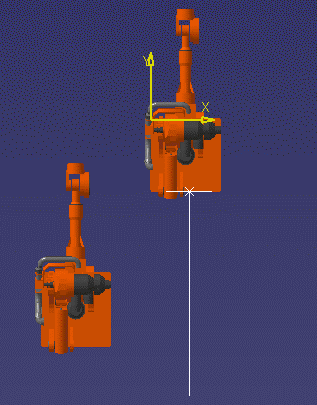
Now click the To Element Plane button
![]() and select a plane on the To
object in your document.
and select a plane on the To
object in your document.

The From object moves to the To object and the two planes are parallel.
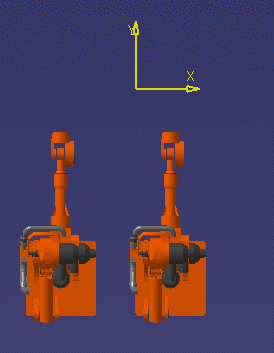
The following shows how to translate Connector-to-Connector:
After clicking the From element Connector
button ![]() , select the
Connector on the From object in your document.
, select the
Connector on the From object in your document.
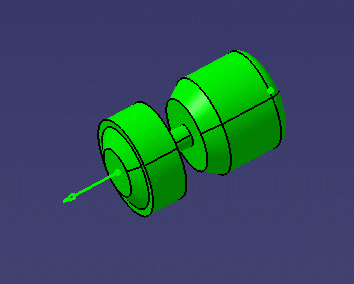
Click the To element Connector button and select the To object Connector.
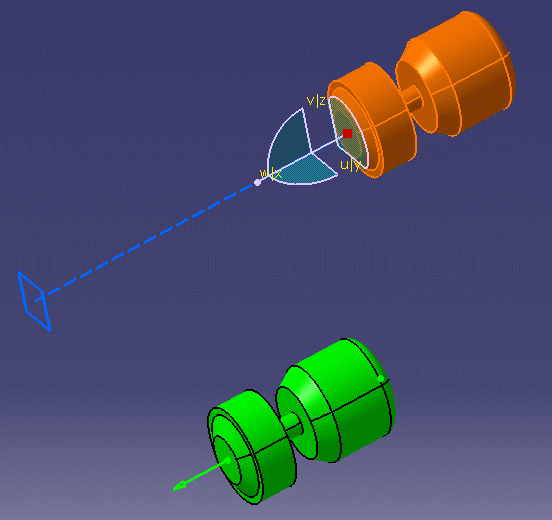
The blue line extending from the compass indicates the direction and distance the From object will move. (You can change the distance and the offset and the blue line will adjust accordingly.) Click OK.
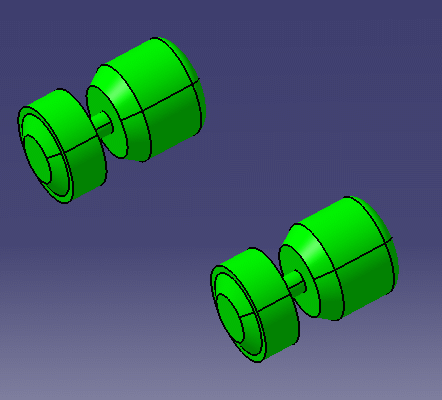
The From object moves the distance indicated in the Distance and Offset fields.
![]()