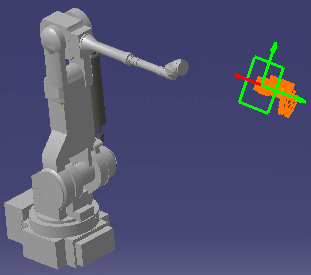Quick Snap Resources
|
|
This task shows you how to Quick Snap two resources together. | |
|
|
The Quick Snap procedure allows you to snap
two resources together using one of three selection methods. You can select
the snapping point on one of the resources using one of these methods. On
the other resource the snapping point will either be its origin, or at a
connector, as described in Step 2. The three selection methods are:
|
|
|
|
1. | To snap resources together using
the center of three points on a circle method, click the
Snap Three
Points button
|
| 2. | Click the resource that you want to move.
Note:
These points apply to all three methods of Quick Snap. In the image below the user wants the paint gun to snap to the robot arm. After he clicks the paint gun the compass displays at the origin of the paint gun to show that the part will snap at that location. You can choose not to display the compass at the snap location by unchecking the option Place compass at snapping point in the Snap Options dialog box. The box displays when you click on any of the Quick Snap buttons. Placing the compass at the snapping location allows you to rotate the resource after it has snapped.
|
|
| 3. | Define the point on the robot where you want
the paint gun to snap, in this case the end of the robot arm, by clicking
on three points. You can only select your defining points on the edges of a
circle. Only points on the ends of edges are selectable. Note:
If you click the three points clockwise the paint gun will attach "inward" as shown in the image below:
If you click counter clockwise then the paint gun will attach "outward", which is the correct position in this example.
|
|
| 4. | To Quick Snap using the center of
polygon method, click the
Snap Center
of Polygon
|
|
| 5. | Select the snapping point on the
second resource by clicking on a surface. The resource will be placed in
the center of the polygon.
|
|
| 6. | To Quick Snap using the surface method, click
the Snap Surface
|
|
| 7. | Select the snapping point on the second resource by clicking on any surface. The resource will be placed at the point you click. | |
|
|
If you double click a command you will be in repeat mode. This allows you to snap a resource to a different location, using a different selection method if you want. | |
|
|
||