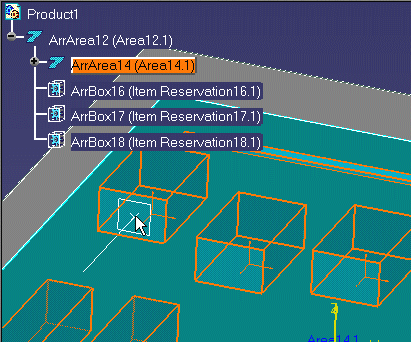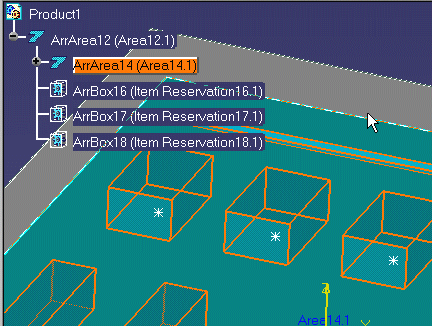Aligning Elements
|
|
This task shows you how to align elements in your layout. | |
|
|
You can align the center or the sides of an element to a user defined reference plane that you define. You can also rotate an element to align it with a reference plane. | |
|
|
1. | Select the element(s) that you want to align. |
| 2. | Select the icon for the type of
alignment you want to perform:
|
|
| 3. | Define the plane to use as a reference for the alignment. If you have an offset plane already defined it will be used as the reference plane. If you do not already have the offset plane defined do the following: | |
As you move the cursor, a small white rectangle is displayed to show the selectable planes, as shown below. A line normal to the rectangle shows the direction in which the alignment will be performed. |
||
|
|
||
|
|
If you do not see the white rectangle, zoom out from the drawing. The white rectangle cannot be displayed if the element under your cursor is displayed too small. | |
|
||
|
||
| 4. | Using the Align
Planes command allows you to select any plane on an item reservation or
part. After you select the first plane to which to align to, you can only
select a plane that is parallel to it. For instance, if you select the
top of an item reservation you need to select the top or bottom of the
second item reservation - you cannot select the sides.
You can shift the elements to opposite sides of the alignment plane you select by clicking on the element and then on the opposite side of the plane. You can toggle the position by clicking. |
|
|
|
Click any button in one of the tool bars to exit the alignment command. If you want to continue with the alignment command using the same reference plane then select another element in the model. | |
|
|
||