Drawing Production Settings
 |
This task shows you
how to change the settings that affect the appearance of your 2-D drawing. |

|
Unlike earlier
versions, the appearance of the 2-D drawings that you generate is now
controlled by settings in a file in XML format. You need to use a text
editor to open this file and change the settings. (Do not make changes to
the original file.) You can generate drawings with the default settings.
You only need to change the default settings if you want to customize your
settings. This task explains how to find the appropriate XML file, and how
to modify its contents.
Before you can use this process, you need to set Options as follows:
From the menu bar, select Tools - Options - Mechanical Design -
Drafting.
Select the Administration tab and under Generative View
Style, uncheck the option Prevent Generative View Style Usage. |

|
1. |
The default file provided with this
application is called EquipmentAndSystems-3-DLayout.xml.
This file is located in the directory ...intel_a\resources\standard\generativeparameters\samples.
Copy the default XML file from the samples directory, and
place the copy in the generativeparameters directory. |
| |
2. |
The first part of the file, between the
lines Drafting application parameters and End of Drafting
parameters, refers to options in the Drafting application. These
are: AxisLines, CenterLines, Fillets, HiddenLines, Threads,
3DPoints, Wireframe, Using3DColors, Using3DSpec.
The possible values for all of these (except Fillets) are
Yes or No.
For Fillets, the values are: none, boundaries,
symbolic, original edges, projected original edges.
The Drawing Production function uses the Drafting application to
generate 2-D drawings. (A fuller explanation can be found in Drafting
documentation.) |
| |
3. |
The remainder of the file is organized by
application. Each application is contained within the headings Start
Application xxx and End Application xxx. Each application
contains settings that are common to all the graphic representations.
Additionally, each application can have its own specific settings. You can
create up to 20 graphic representations for each application. These
graphic representations are identified as GR_1 (no leading zero) through GR_20. |
| |
4. |
The file also contains the following ATS_properties that enable you to generate text from 3-D attributes.
- ATS_AutoPosition: Yes positions the text
anchor point at the edge of the 2-D box surrounding the generated 2-D
geometry. No positions the text anchor point
at the approximate center of the 2-D geometry (center of the first
segment for multi-segment pipes).
- ATS _CharacterOffset: The number of
characters to offset the text anchor point.
- ATS_1 through ATS_40: Requests to generate
text corresponding to the attributes on the 3-D object. Possible values
are the Keywords in the catalog XXXPartsAnnotations.catalog
(where XXX represents the application, such as Piping or
Tubing), and is located in the following directory:
...intel_a\startup\EquipmentandSystems\(discipline)\(application)\DrawingCatalogs |
| |
5. |
The settings common to all the graphic
representations are:
- Visible: Yes means the part will be generated
in the drawing. No means it will not be generated.
- Color: The RGB value of the color of the generated part.
If the RGB color is set to an invalid value (R<0 or G<0 or B<0), then
the color will be inherited from the 3D object regardless of the
3Dinheritance values.
- LineType: The value indicating the line type of the
generated part. If the LineType value is invalid (LineType<1), then the
LineType value will be inherited from the 3D object regardless of the
3Dinheritance values.
- EndStyleSymbol: Yes means an end style symbol
will be displayed in the drawing for each Piping part that has an end
style.
- FabricationBreakSymbol: Yes means a symbol
will display at the ends of each spool.
- CornerBendPoint: When set to Yes, the
intersection of adjacent Pipe or Tube segments will display a point.
- CenterofGravitySymbol: When set to Yes, a
symbol is displayed at a part's center of gravity (Equipment only).
- Insulation: When set to Yes, insulation is
included in the graphic representation of the generated part.
- InsulationLineThickness: Applies to light parts only. If
the value is invalid (<1), then it inherits the value from the base
part.
- ViewSpecificSymbols: When set to Yes, a
view-specific 3-D symbol displays at the connectors of the generated part.
Additionally, rolling pipe indicators display where appropriate.
|
| |
6.
|
Settings for individual graphic
representations are as follows:
- Graphic representation: Parameters are GR_1 (no leading zero)
through GR_20. Values
include Layout, Single, Double, Envelope.
If you do not want a representation to display, enter extra characters
after the setting to turn off the display. For example, Double_No.
or LayoutXY.
- MaxNominalSize: A part larger than this value will not be
generated in the 2-D drawing. No entry means there is no limit.
- MinNominalSize: A part smaller than this value will not
be generated in the 2-D drawing. No entry means there is no limit.
- LineGapping: Yes means line gapping will
display. Applies only to Single graphic representation.
- LineGappingValue: The length of a gap in a line at a
point where it is crossed by another line, in millimeters. Applies only
to Single graphic representation.
- CenterLines: Yes means a center line will display
Available only for Pipes and Tubes with a Double graphic representation.
- CenterLinesExtensionLength: The length by which a center
line will extend beyond a Pipe/Tube.
- CenterLinesFilter: Applies to HVAC objects only. The
default value is All - which means nothing is filtered out.
If the value is Round, then center lines are generated only
for round HVAC cross sections. If the value is NonRound, then
center lines are generated only for all HVAC cross sections that are not
round.
- LineType: The value indicating the line type (for
instance, 1 = solid line). You can define a different line type for each
graphic representation within an application. This setting overrides the
LineType setting common to all graphic representations (explained
above). If both the common LineType, and this LineType values are
invalid (<1) then the LineType value will be taken from the 3D object,
regardless of the 3Dinheritance values.
- LineThickness: The value indicating the thickness of the
line. You can define a different line thickness for each graphic
representation within an application. If the LineThickness value is
invalid (<1), then the LineThickness value will be inherited from the 3D
object regardless of the 3Dinheritance values.
Settings for individual graphic representations are preceded by the
identifier GR_1_ through GR_20_ (with no leading zero). For instance:
- To set a LineType for a
GR_9_ graphic representation, use GR_9_LineType.
- To set a LineType for a
GR_20_ graphic representation, use GR_20_LineType.
|
| |
7.
|
You can generate runs and lofts in 2-D as single-line,
double-line, same as 3-D, or no display. The sample file containing
the GVS parameters is called ES_PreliminaryLayout.xml.
This file is located in the directory ...intel_a\resources\standard\generativeparameters\samples.
The following are the GVS parameters pertaining to runs and lofts:
- DisplayMode: Possible values are NoDisplay,
Single, Double, SameAs3D
The following are the GVS parameters pertaining to runs only:
- GapDistance: The length of a gap in a line at a point
where it is crossed by another line, in millimeters. Applies only to
single-line gapping. Zero indicates no gapping.
To make use of these GVS parameters, add the following from the
sample file (ES_PreliminaryLayout.xml) to your customized GVS
file:
<!-- ******************************************************************** -->
<!-- * START EQUIPMENT & SYSTEMS ENUM DEFINITIONS -->
<!-- * (These DEFINITIONS must precede their use - DO NOT EDIT) -->
<!-- ******************************************************************** -->
<std:enumdef name="ES_DisplayModes">
<std:strval>NoDisplay</std:strval>
<std:strval>Single</std:strval>
<std:strval>Double</std:strval>
<std:strval>SameAs3D</std:strval>
</std:enumdef>
<!-- ******************************************************************** -->
<!-- * END EQUIPMENT & SYSTEMS ENUM DEFINITIONS -->
<!-- ******************************************************************** -->
<!-- ******************************************************************** -->
<!-- * START APPLICATION - E&S PRELIMINARY LAYOUT -->
<!-- ******************************************************************** -->
<std:node name="ES_PreliminaryLayout">
<!-- ********* OBJECT = RUN ****************************************** -->
<std:node name="Run">
<!-- ********* DisplayMode -->
<std:node name="DisplayMode">
<std:enumval name="ES_DisplayModes">SameAs3D</std:enumval>
</std:node>
<!-- ********* Single Line Gap Distance (mm) -->
<std:node name="GapDistance">
<std:floatval>101.6</std:floatval>
</std:node>
<!-- ********* OBJECT = LOFT ****************************************** -->
<std:node name="Loft">
<!-- ********* DisplayMode -->
<std:node name="DisplayMode">
<std:enumval name="ES_DisplayModes">SameAs3D</std:enumval>
</std:node>
</std:node>
</std:node>
<!-- ******************************************************************** -->
<!-- * END APPLICATION - E&S PRELIMINARY LAYOUT -->
<!-- ******************************************************************** -->
</std:node>
<!-- ********************************************************************** -->
<!-- * END GVS CUSTOMIZATION -->
<!-- ********************************************************************** -->
|
|
8. |
Some 2-D endstyle graphics are
included with the Piping application. If you need more graphics, you need
to create them.
The catalog where Piping endstyles are stored is called
Piping2DSymbols-Customization.Catalog, and is in the following
directory:
...intel_a\startup\EquipmentandSystems\Piping\Piping Design\DrawingCatalogs
You need to place all endstyle graphics in the file
Piping2DSymbols-Customization.CATDrawing, located in the same
directory, and then link a graphic name in the catalog to the actual
graphic.
When you create a new endstyle (or modify an existing one), you must
enter the correct size in the EndDiameter column of the
catalog. Samples included with the application are sized at 25.4 mm, which
is the actual size of the detail. This size is important because it is
used to scale the endstyle to the size of the component to which it is
attached. All endstyles provided with this application, except butt weld,
can be scaled. The vertical dimension of your detail will be
interpreted as the end diameter. Therefore, the value you enter in the
EndDiameter column should reflect this.
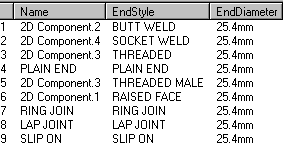
|
|
 |
|