Validation checks are hard-coded and the values cannot be changed, except for a few, as mentioned above. You cannot add additional checks using this tool. The only way you can add additional checks is by coding your own, using the CAA Interface. That is outside the scope of this documentation and is not explained here.
You can validate 3-D documents in the following disciplines: Conduit, Electrical, Equipment, Hanger, HVAC, Piping, Raceway, Tubing and Waveguide.
If you are using a customized project resource management file then you must insert a new section available in the sample PRM file from Release 18. The section is Design Validation, 2D3DIntegrationStatusReport Discipline Resources. You need to insert this section in your PRM file or the Integration tool may not work correctly. Adding this section allows the application to load all the catalogs needed when processing objects from various disciplines.
Open your design document. This step is not required, because you can select documents to be checked as explained in Step 3. It is recommended, however.
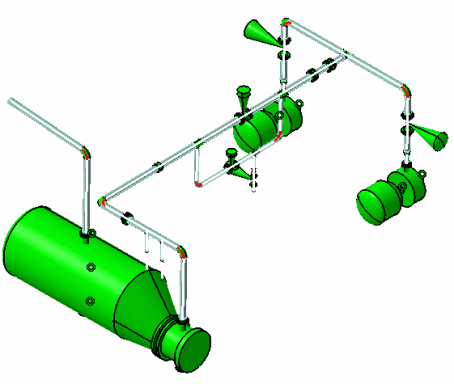
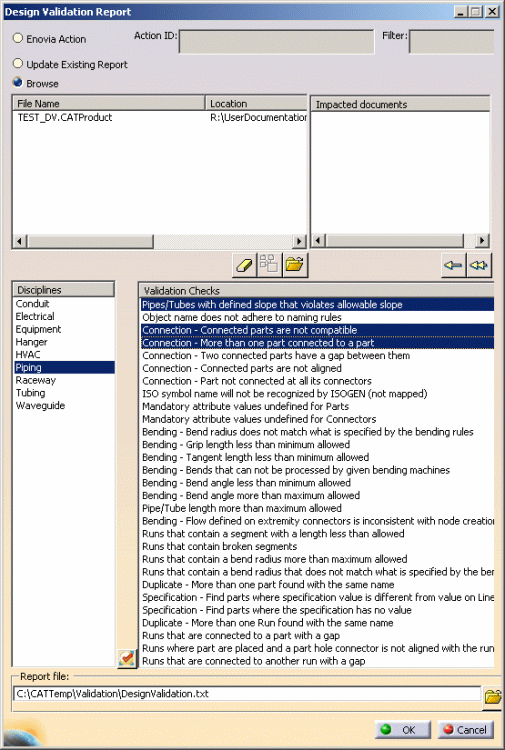
SELECTING FILE-BASED DOCUMENTS:
Select the Browse option and click the button Select Documents to be
Processed. Navigate to the directory where your design document is
located and select it. The File Name and Location will display in the
Design Validation Report dialog box, as shown above. If you want to
remove a document then select it and click the Remove Selected Document
from List button.
You can also use the Browse option to open the standard Browse toolbar,
which allows you to select documents that are already loaded in session.
To do this, click the Select Documents to be Processed button, and then
click Cancel in the File Selection box that displays. This will leave
the Browse toolbar open, allowing you to select a file or a loaded
session document. You will also be able to select documents from the Enovia database if they were loaded into the session.
The Impacted Documents column is only used, and the
Search for Impacted
Documents button is only available, when you are validating a document
that is in Enovia.
SELECTING DOCUMENTS IN ENOVIA:
Check the Enovia Action option and enter an Action
ID. An Action ID is
created in Enovia (see Enovia documentation to learn how to create one).
When you create an Action ID you associate one or more Enovia products
with it.
Click the button Search Documents Associated with Action. All documents
associated with that Action ID will display. Only documents that
are displayed in the File Name field will be checked by the Design
Validation tool - impacted documents are not checked. If you want to
check impacted documents you must move them from the Impacted
Document
pane to the File Name pane using the arrows below the pane.
If you want to filter the documents associated with the Action ID, by document name, then enter appropriate text in the Filter field. The filtered documents will display in the File Name field.
If you want to search for impacted documents then select a document in the File Name field and click the Search for Impacted Documents button. Impacted documents will display in the pane. Impacted documents are explained elsewhere in this section. You can also move a document from the Impacted Documents pane to the File Name pane, select it, and search for impacted documents.
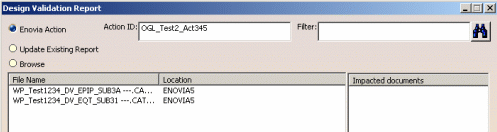
The OK button will not be available until you have selected at least one check, as well as all other relevant options.
Click the button Review Existing Reports to see the report you generated previously. Only the last report for the same report file is available.
If you check the option Update Existing Report, and you have selected an output file, then the settings you selected when you last generated a report using that output file will be retained. This means you will not have to select documents in the File Name, Disciplines or Validation Checks field - the settings you selected the last time you generated a report will be used to generate the new report.
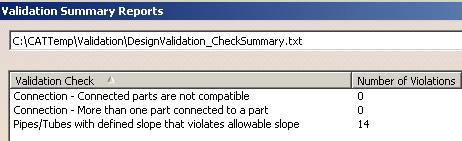
The reports generated are: the Check Summary Report, Part Summary Report and an Error Report if there are any errors. Click on the down arrow next to the report location field to select the reports.
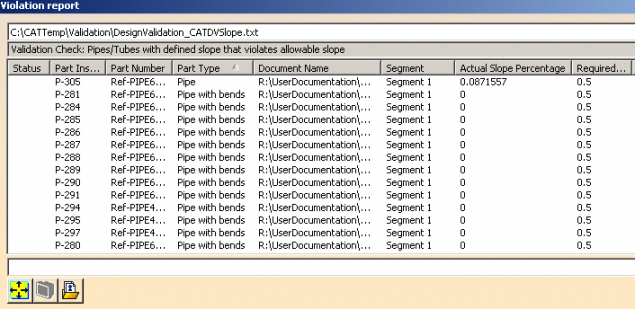
![]() Reframe Physical Object: Can be toggled On and Off. When it
is on, and you select a violation, the object in which the violation
exists will be zoomed in. When it is off the object will be highlighted,
but not zoomed in and may not be visible in the viewer. You may need to
zoom in to view it.
Reframe Physical Object: Can be toggled On and Off. When it
is on, and you select a violation, the object in which the violation
exists will be zoomed in. When it is off the object will be highlighted,
but not zoomed in and may not be visible in the viewer. You may need to
zoom in to view it.
![]() View Document Selected: Allows you to open the document in
which the violation has occurred. This button is available after you
select a violation record, and if the document is not already open in
the viewer. If the error involves more than one document, such as the
same part name used in two documents, the user can pick the document
that is to be opened.
View Document Selected: Allows you to open the document in
which the violation has occurred. This button is available after you
select a violation record, and if the document is not already open in
the viewer. If the error involves more than one document, such as the
same part name used in two documents, the user can pick the document
that is to be opened.
![]() Open All Physical Documents: Clicking this button opens all
the documents associated with the violations contained in the report.
Open All Physical Documents: Clicking this button opens all
the documents associated with the violations contained in the report.