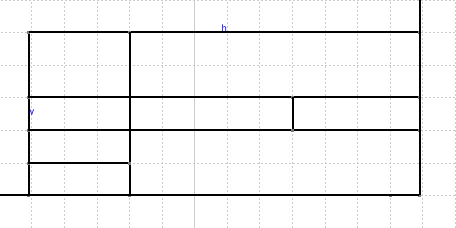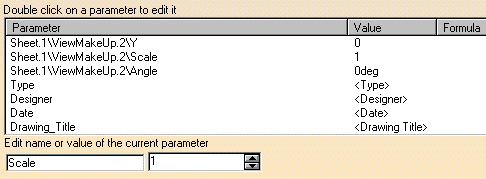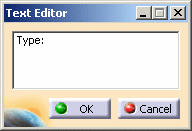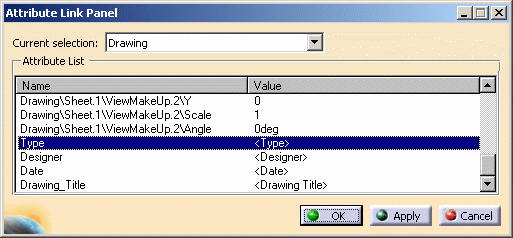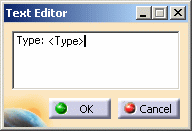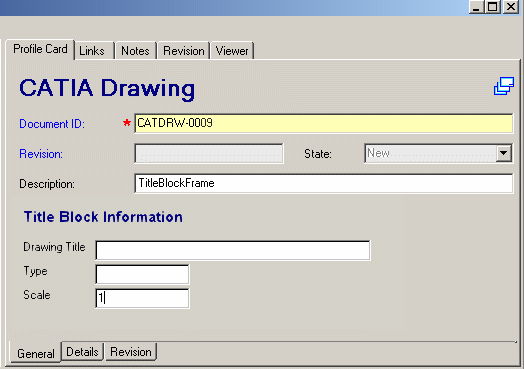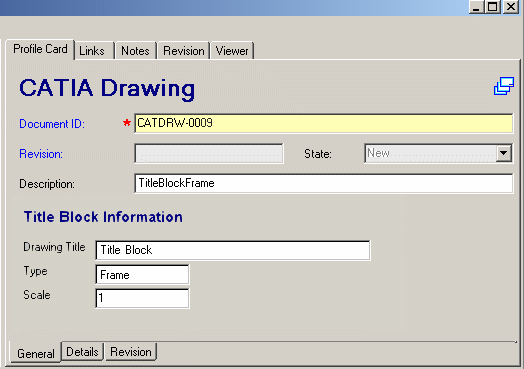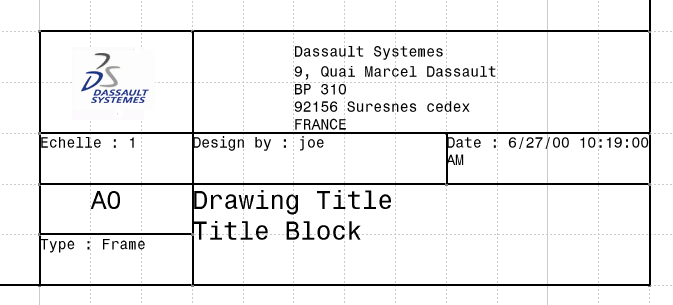|
The scenario described below shows
you how to design a title block using properties defined in the database.
This task is divided into the following stages:
The properties used for these tasks have already been mapped by the
administrator between CATIA and SmarTeam (see
Defining Property Mapping for the Title Block). |
|
Creating the Title
Block on a New Drawing
|
 |
 |
-
Create a new CATDrawing document.
-
In the New Drawing dialog box that appears, make sure the
default values (ISO in the Standard field and A0ISO in the
Format field) are specified and click OK.
-
Design your title block as shown below:
For more information about the title block,
see "Sheet" in the CATIA - Generative Drafting User's Guide.
|
|
Defining the CATIA
Formula Property for Each Attribute from the Database
|
 |
 |
-
In the CATIA session, click on the Formula
 icon.
icon.
The Formulas: Drawing dialog box appears.
-
Select String in the New
Parameter of type list.
-
Click the New parameter
of type button.
-
In the field on the left specifying the name of the
current parameter, change the name to Type.
Remember that the mapping property name has already been defined in
Defining Property Mapping.
-
In the field on the right specifying the value of the
current parameter, enter <Type>.
Remember that this reflects the value of the attribute in the database.
-
Click on the Apply button.
-
Repeat steps 2 through 6 for all mapped properties.
Here is a list of the properties defined in the title
block and that are still to be mapped:
|
Property Name in CATIA
 |
Property Value |
Property Type |
|
Type |
<Type> |
String |
|
Designer |
<Designer> |
String |
|
Date |
<Date> |
String |
|
Drawing_Title |
<Drawing Title> |
String |
-
Locate the Scale property i.e.
Sheet1\ViewMakeUp.1\Scale and rename it to Scale as shown
below:
-
Click OK.
|
|
Creating the Text
Attributes in the Title Block
|
 |
 |
Here is what you will obtain at the
end of this task: |
| |
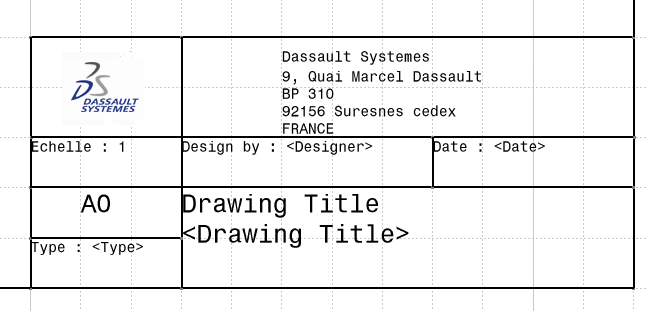 |
 |
For more information see "Adding
Attribute Link to Text" in the CATIA - Interactive Drafting User's
Guide. |
 |
-
Select
Insert > Annotations > Texts > Text .
-
Click inside the drawing to indicate where you want to
display the drawing type. (If necessary, refer to the title block
design.)
A text editor window appears.
-
Enter Type in this window:
-
Right-click on the appropriate location in the title
block and select Attribute Links.
-
In the specification tree of the drawing, click on the
Drawing.
The Attribute Link dialog box appears.
-
Select Type in the attribute list:
-
Click OK.
The value of the property i.e. <Type> is now displayed in the
Text Editor dialog box:
-
Click OK.
-
Repeat steps 1 through 8 for all texts.
|
|
Saving the Document in SmarTeam
|
  |
 |
-
Click the Save icon
 or select SmarTeam > Save.
or select SmarTeam > Save.
This declares the document and saves its properties in
the database. In the SmarTeam profile card corresponding to the document,
you can see that the fields are completed:
|
|
Updating a CATIA Property in SmarTeam
|
 |
 |
-
Open the SmarTeam: Documents dialog box.
-
Right-click on the document and select Update.
The profile card is now ready to be changed.
-
Modify the values of Drawing Title and Type.
-
Click OK.
The property has been modified in the SmarTeam database.
-
Back in CATIA, select SmarTeam > Properties > Load
from Database.
Still in CATIA, you can now see the new values attached
to the Drawing title block.
|
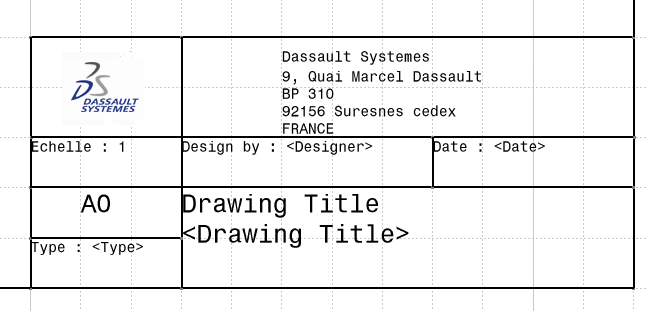
![]()