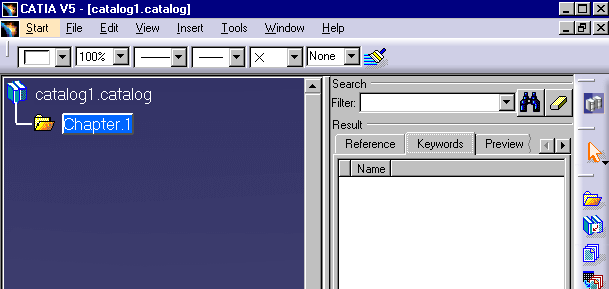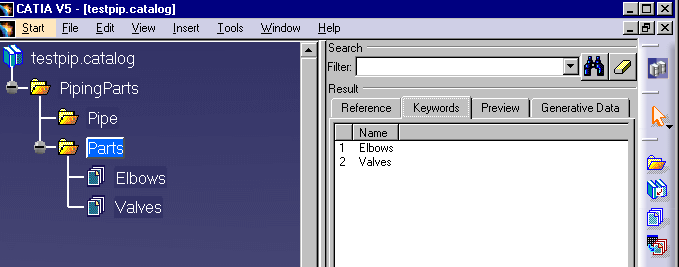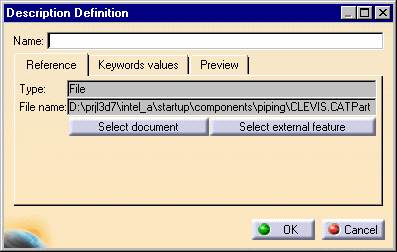Creating a Catalog
|
|
This task explains how to create a catalog. The Catalog facility is a standard facility provided with the V5 Product line. For detailed information regarding Catalogs, please see the Infrastructure documentation - Advanced Tasks - Using Catalogs. Information that is particular to this product is given here. To properly learn to create a catalog you must read the document referenced above. | |
|
|
1. | Open the Catalog
Editor by clicking on
Start-Infrastructure-Catalog Editor. The Catalog Window opens
with a basic catalog structure in the left column. Catalogs are created
analogous to books, with the book being at the top level, chapters under
it, and, if necessary, sub-chapters under them, and with pages at the
lowest level. Each family contains references to one or more parts. The illustration below shows the Catalog Editor. The column to the left is where your chapters and families are displayed. The column to the right will display parts when you click on a family.
If you click the Reference tab you will see the directory
path to each part (the file). Clicking the Preview tab displays
the part. Clicking the
Keywords tab displays the keywords. To add a
keyword double click on the family where you want to add it, click on the
Add Keywords button
|
| 2. |
Rename the catalog and chapter and add as
many chapters and families as you want to. You can add these later also.
Save and close the window and reopen it to see your changes. To rename the
chapter, right-click on it and bring up the
Definition dialog box. To rename the book, save the catalog,
at which time you can rename it.
|
|
| 3. | Add a component to the page. Make
the page active and click the Add component
To add values for keywords click the Keywords values tab. A window will display all the keywords associated with that family. Select a keyword and enter the value in the Values field. Keywords and values are case sensitive and you must enter them accordingly.
|
|
|
|
||