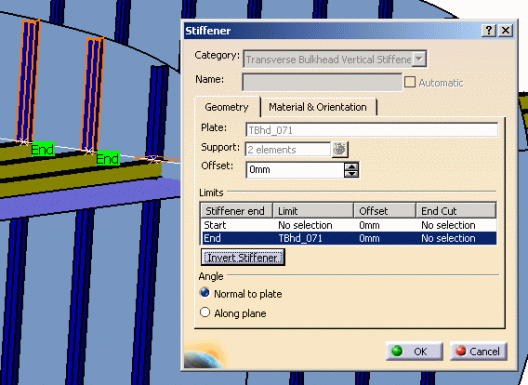Stiffeners are used in the example below. However, the process is the same for other Structure Functional Design objects.
The matrix below describes what attributes can be modified for a given object.
| Object | Child Object | |
| Profile | Geometry, Material & Orientation | Material & Orientation |
| Plate | Geometry, Material & Orientation | Material & Orientation |
If an attribute of an object is modified, the child objects that have the same value for the modified attribute as the parent had before the modification will also be modified.
NOTE: It is recommended that you select like objects for multi-editing - do not select a parent, and a child. If you select a parent object, and a separate child object, then the parent of that child will be edited. As a result, all the children of that parent will be edited.
Single Object
Right-click the object you want to edit (either in the tree or on the graphical representation). Select the object name in the drop down menu and then select the object category. (Double clicking the object takes you directly to the edit dialog box.)
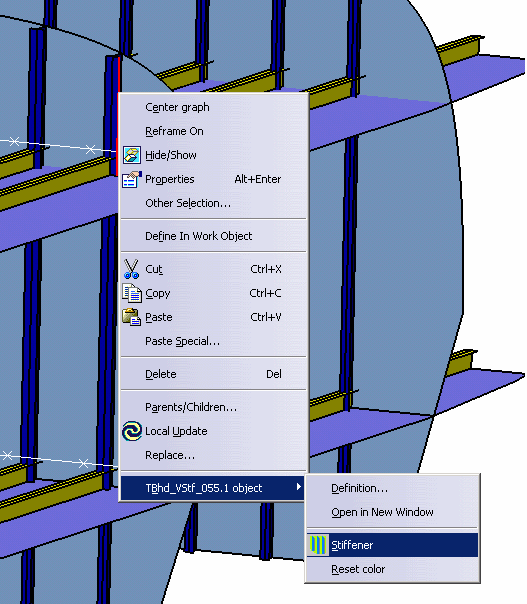
Select End in the dialog box and select the plane that is to be relimited to.
Click OK to accept.
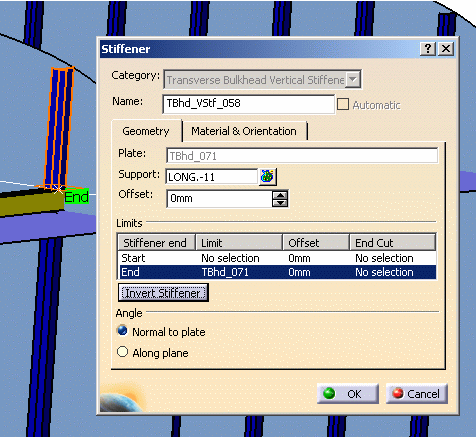
Edit Multiple Objects
Multi-select the elements to be edited.
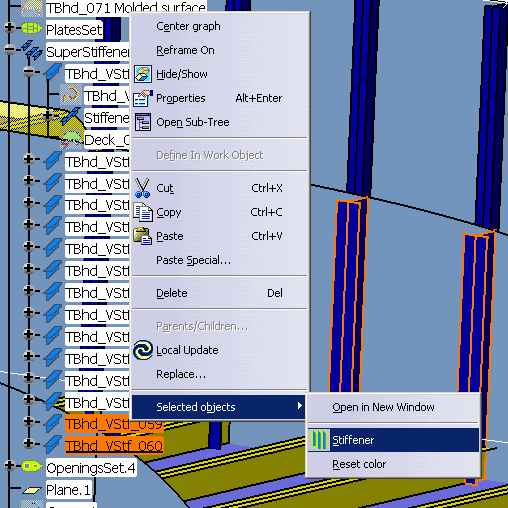
Click OK to accept.