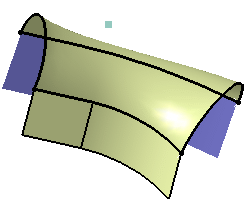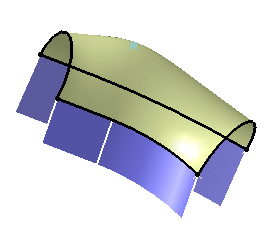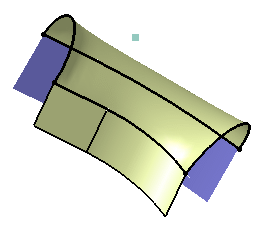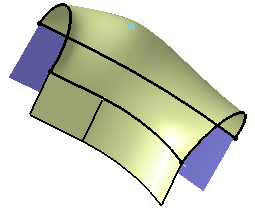This task shows how to create fill surfaces between a number of boundary segments.
Open the Fill1.CATPart document.
-
Click Fill
 in the Surfaces toolbar.
in the Surfaces toolbar.The Fill Surface Definition dialog box appears. -
Select curves or surface edges to form a closed boundary.
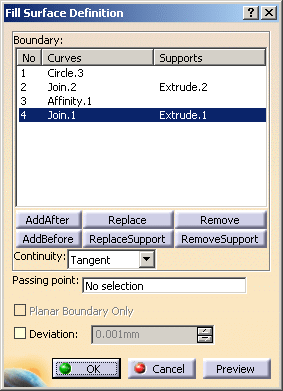
You can select a support surface for each curve or edge. In this case continuity is assured between the fill surface and selected support surfaces. -
Select the Continuity type to specify it between any selected support surfaces and the fill surface. The following types of continuity are available:
-
Point
-
Tangent, or
-
Curvature continuity.
The fill surface is displayed within the boundary. 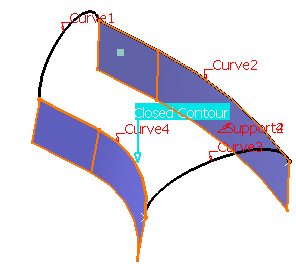
-
-
You can edit the boundary by first selecting an element in the dialog box list then choosing a button to either:
-
Add a new element after or before the selected one
-
Remove the selected element
-
Replace the selected element by another curve
-
Replace the selected support element by another support surface
-
Remove the selected support element.
-
-
Click in the Passing point field, and select a point.
This point is a point through which the filling surface must pass, thus adding a constraint to its creation. However, you may need to alleviate the number of constraints by removing the supports. 
This point should lie within the area delimited by the selected curves. If not, the results may be inconsistent. -
You can check Planar Boundary Only to fill only planar boundaries, when the boundary is defined by one curve on one surface.
-
Select the Deviation check box, and enter a value to fill the gaps present.

In the Tools > Options > Shape > Generative Shape Design > General tab, - If the Continuity Type is either Tangency or Curvature, the Deviation check box is selected by default.
- The Maximum deviation value is taken as the default deviation value for the fill.

- If the gap between the two contours is greater than the maximum deviation, the gap is not filled, and the resulting surface still displays a gap.
-
Click OK to create the fill surface.
Particular Cases
-
The selected curves or surface edges can intersect. Therefore a relimitation of the intersecting boundaries is performed to allow the creation of the fill surface.

-
Two consecutive boundaries must have only one intersection.
-
The selected curves cannot be closed curves.
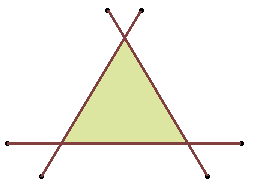
-
-
The selected curves or surfaces edges can have non-coincident boundaries. Therefore, an extrapolation is performed to allow the creation of the fill surface.

The distance between non-coincident boundaries must be smaller than 0.1mm. 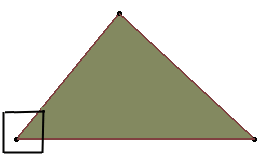
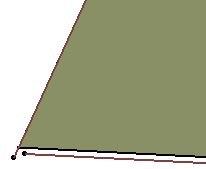
-
A two-side fill surface cannot be created in the following ambiguous cases:
-
one intersection and two distances below 0.1 mm
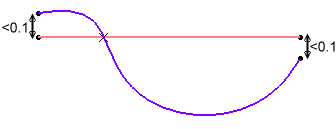
-
no true intersection (therefore there may be several distances below 0.1 mm)
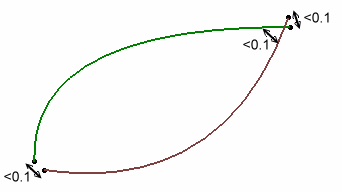
-
![]()