This is done using the Macros tab page
![]() of the
machining operation editor.
of the
machining operation editor.
For more general information about macros, see NC Macros.
Macro Types
The following macro types can be defined on axial machining operations:
- Approach, which is used to approach the operation start point
- Retract, which is used to retract from the operation end point
- Linking, which is generally used to link points of a pattern
- Clearance, which can be used to define the feedrate on the horizontal path between two machining positions.
Some specific axial machining operations support additional macro types:
- Global approach and Global retract (Circular Milling and Thread
Milling)
The Approach macro is used to approach each drilled point in the pattern, and the Global approach macro is used in the approach of the first drilled point only. For the first point, the Global approach is added before the Approach macro.
Similarly, the Retract macro is used to retract from each drilled point, and the Global retract macro is used in the retract from the last drilled point only. For the last point, the Global retract is added after the Retract macro. - Return between levels (predefined macro in Circular Milling in
Standard machining mode only, which is used link two consecutive levels).
A special feature of this macro is the capability to specify a feedrate
value on the approach motion between levels.
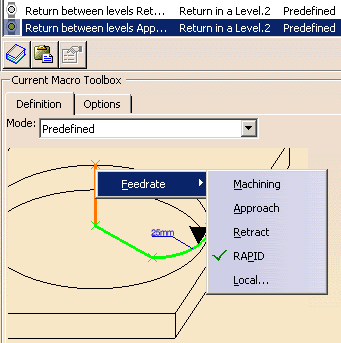
- Return in a level (predefined macro in Circular Milling in Standard machining mode only, which is used to link two consecutive paths in a given level).
User-Built Macros
You can use the following icons for specifying your macro paths:
axial motion
PP word
motion perpendicular to a plane
axial motion to a plane
motion perpendicular to a line
distance along a given direction
tool axis motion
motion to a point.
remove all macro motions
remove current macro motion
copy the motions defined on the Approach macro on to the approach motions of other macros or copy the motions defined on the Retract macro on to the retract motions of other macros.
Macro Edition
A sensitive icon representing the elementary paths of the macro will help you to build or edit your macro. The current macro path is colored violet. Right-clicking a macro path gives you access to a contextual menu.
-
Deactivate: Deactivates the selected macro path.
-
Activate: Activates a path that was previously deactivated
-
Feedrate: Allows you to modify the feedrate type associated to the selected macro path by making a selection in the sub-menu. If local is selected, you can assign a local feedrate value.
-
Parameter: Gives access to parameters of the selected macro path.
-
Delete: Deletes the selected macro path.
-
Insert: Inserts a macro path depending on the type chosen in the sub-menu
Inherited Macros
If you create a machining operation and there are other operations of the same type in the program, it will inherit the macros used in the most-recently edited operation of the same type. An operation is considered edited when you click OK to quit the operation definition dialog box.
In the Current
Macro Toolbox, select Add Axial Motion
![]() . A sensitive
icon representing the elementary paths of the macro appears.
. A sensitive
icon representing the elementary paths of the macro appears.
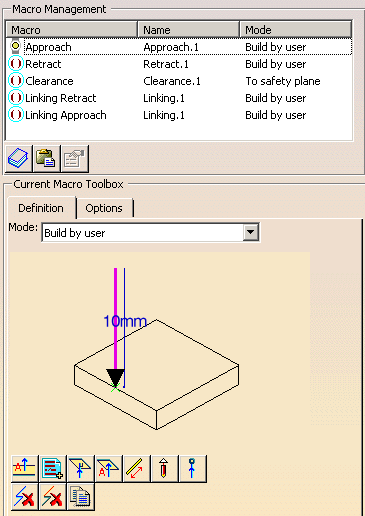
Activate the Linking Retract macro in the Macro Management list, and create a 25mm axial retract motion for the linking macro.
In the same way create a 25mm axial motion for the approach portion of the linking macro.
You can then click Replay
![]() to check the defined motions. The status of the macros change to Up to
date.
to check the defined motions. The status of the macros change to Up to
date.
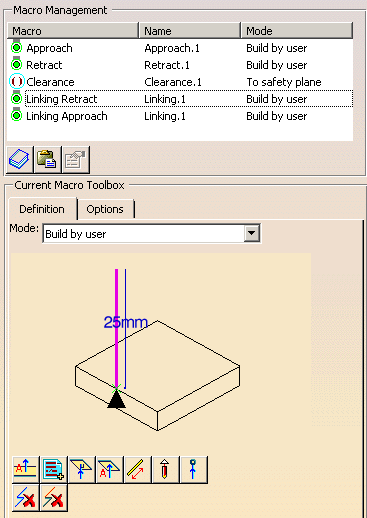
Note that if a jump distance is defined on the operation, it will be used in preference to the linking macro. Similarly if local entry/exit distances are defined on the operation, they will be used in preference to the linking macro.
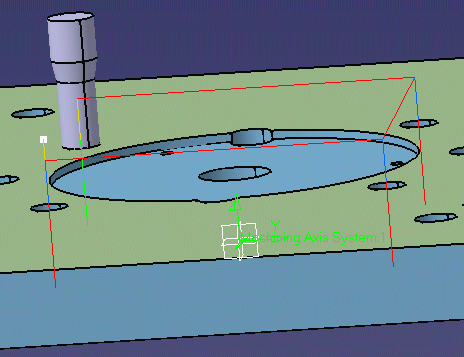
In the Replay dialog box, select the Different colors mode
![]() in
order to visualize feedrate changes. The tool path is displayed with the
following colors:
in
order to visualize feedrate changes. The tool path is displayed with the
following colors:
- Yellow: approach feedrate
- Green: machining feedrate
- Blue: retract feedrate
- Red: Rapid feedrate
- Purple: plunge feedrate
- White: local feedrate.
The operation is updated with the specified macros.
PP Words in Macros
You can insert PP words in macros by double-clicking the green X symbols in the sensitive icons.
The PP Words Selection dialog box is displayed. You can enter the syntax in the following ways:
- enter one or more PP word syntaxes directly in the text field
- click
 to access the PP words table that is referenced in the current part
operation. You can then select predefined syntaxes from this table using
the dialog box that appears.
to access the PP words table that is referenced in the current part
operation. You can then select predefined syntaxes from this table using
the dialog box that appears.
For Circular Milling operations, you should select the NC_CUTCOM_ON
instruction in the list of available syntaxes if you want the program to
interpret cutter compensation automatically (that is, by a CUTCOM/LEFT or
CUTCOM/RIGHT instruction). If you choose different syntax in the list, it
will be used as selected.
The methodology for this is described in the section "How to Generate
CUTCOM Syntaxes" in the Prismatic Machining User's Guide.
![]()