![]()
This task shows how to create Screw joints in a V5 mechanism.
![]()
Open the
Create_Screw.CATProduct document.
![]()
When you create joints, you can define the mechanism within the same dialog box. Remember though, that you create a mechanism independently from the joints by selecting Insert > New Mechanism... from the menu bar.
Automatic switch to Design mode:
If you work with the cache system in visualization mode, you no longer need
to use Edit > Representations > Design Mode beforehand as the
switch to design mode is automatic (an eye appears as you point the product
in the geometry or specification tree). All you need to do is click on the
object.
-
Click the arrow within Revolute Joint.
-
Undock the Kinematics Joints toolbar:

-
Select Screw Joint
 .
The Joint Creation: Screw Joint dialog box is displayed.
.
The Joint Creation: Screw Joint dialog box is displayed. -
Click New Mechanism. The Mechanism Creation dialog box is displayed:
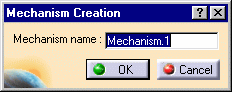
Keep the default name Mechanism.1.
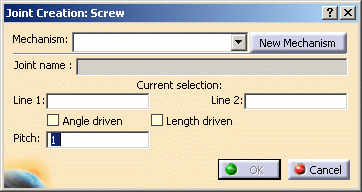
-
Select Line 1 either in the geometry area or in the specification tree. In our example, select the screw cylinder axis as shown below:
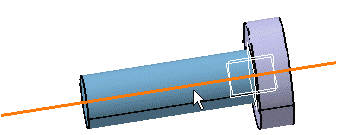
The current selection field is automatically updated.
-
Select Line 2, the Part2 cylinder axis:
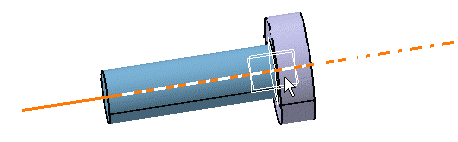
-
Enter 10 in the pitch field and select the Length driven check box.
Note: for all joints: the name of parts involved in the joint creation appears in the Joint Creation: Screw dialog box
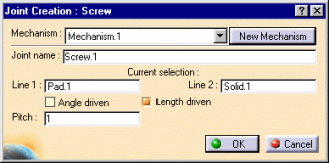
-
Click Ok to end the Universal joint creation.
The specification tree is updated
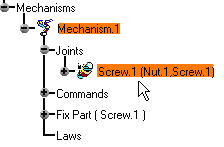
-
Open the Screw_Result.CATProduct to check your result. (In this sample document, we added a fixed part which means the mechanism can be simulated)
-
Double-click Mechanism1 or click Simulation with Commands
 .
.
![]()
For more information, refer to About Joints and Creating Mechanisms and Joints.
![]()