This task shows you how to create a Surface Analysis Connection
Within One Part.
Surface analysis connections within one part are used for simulating
welding surface onto parallel faces, belonging to the same part.
Only available with the Generative Assembly Structural Analysis (GAS) product.
Open the sample11.CATAnalysis from the sample directory.
-
Click Surface Analysis Connection within one Part
 in the Analysis Supports toolbar.
in the Analysis Supports toolbar.The Surface Analysis Connection within one Part dialog box appears.
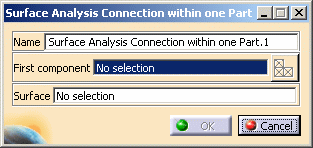
- Name: lets you change the name of the connection.
- First component: lets you select the part that will
support the connection.

- Multi-selection is not available.
- You can select a 2D body, 3D body or a mesh part as support.
- Select Mesh Parts: this button is available only
if a support is selected.
For more details, refer to Selecting Mesh Parts.
- Surface: lets you select the welding surface.

- Multi-selection is not available.
- You can only select a 2D body as adhesive surface.
-
Select the support.
In this particular example, select OneSupport - Extrude.1 as shown below:
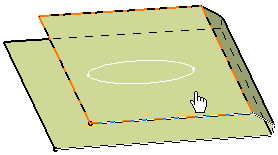
-
Activate the Surface field.
To do this, select the Surface edit box as shown below:
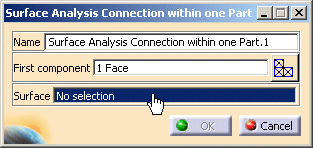
-
Select the desired surface.
In this particular example, select Surface.2 - Fill.5 as shown below:
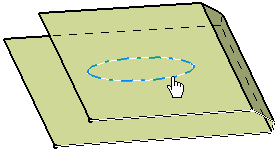
-
Click OK.
The Surface Analysis Connection within one Part.1 connection appears in the specification tree under the Analysis Connection Manager.1 set.
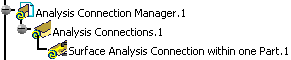
- You can update analysis connections.
For more details, refer to Updating Analysis Connections. - You can now apply a connection property on the connection you just
have created.
For more details, refer to Creating Surface Welding Connection Property.