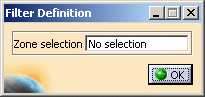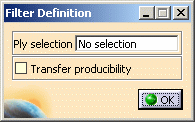This task shows you how to import a composite property.
In the analysis context, composite properties will be
applied on 2D geometries on which composite design has been defined in the
Composite Design workbench.
For more details, refer to the Composite Design User's Guide.
You will see here how to generate a composite finite element model from the design by:
Only available with the ELFINI Structural Analysis (EST) product.
Definition Based on Zones
Open the sample06.CATAnalysis document.
-
Click Imported Composite Property
 in the Model Manager toolbar.
in the Model Manager toolbar. -
Select the support as shown below.
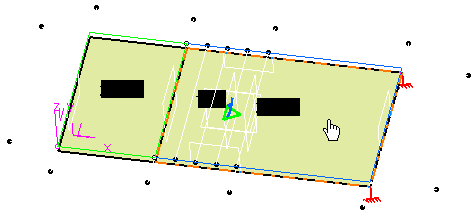
-
In the Analysis list, select By zone.
The Imported Composite Property dialog box is updated as shown below:
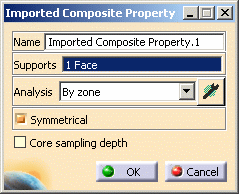
-
Click OK in the Imported Composite Property dialog box.
An Imported Composite Prorperty.1 property appears in the specification tree under the Properties.1 set.
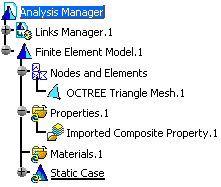
Note that the applied materials are not visible under the Materials.1 set in the specification tree.
However you can edit and change the material properties.
To do this:-
Select the File > Desk menu.
-
Right-click the CompositesCatalog.CATMaterial document and select the Open contextual menu.
-
Double-click a material to edit it.
The Properties dialog box appears.
-
Change the desired parameters in the Analysis tab of the Properties dialog box.
For more details about this tab, refer to Modifying Material Physical Properties in this guide.

The only allowed materials in the composite property definition are Isotropic, Orthotropic 2D and Fiber.
-
Click OK in the Properties dialog box.
In this particular example, do not change material physical properties.
-
-
Click Compute
 ,
select Mesh Only in the Compute dialog box and click OK.
,
select Mesh Only in the Compute dialog box and click OK. -
Right-click the Properties.1 set and select the Generate Image contextual menu.
-
Select Composite angle symbol as image and click OK in the Image Generation dialog box.
The following image visualization is displayed:
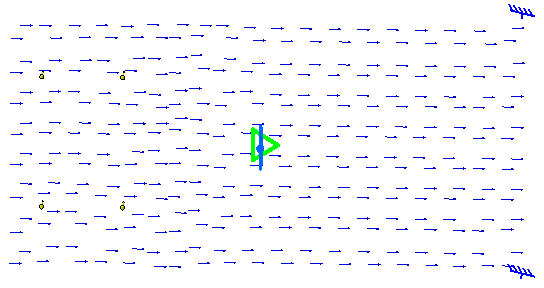
-
Edit the image you just generated.
In this particular example:
-
Double-click the Composite angle symbol.1 image.
-
Click the More button to expand the Image Edition dialog box.
-
Enter 6 as Lamina value.
-
Click OK in the Image Edition dialog box.
The image visualization is updated and lets you visualize the sixth lamina:
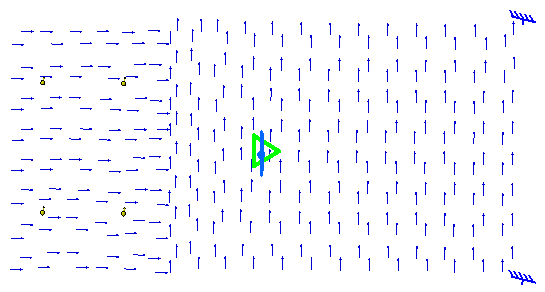
-
Definition Based on Plies
Open the sample06.CATAnalysis document.
-
Click Imported Composite Property
 in the Model Manager toolbar.
in the Model Manager toolbar.The Imported Composite Property dialog box appears.
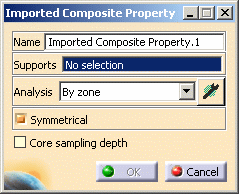
To know more about the Imported Composite Property dialog box, refer to the dialog box description.
-
Select the support as shown below.
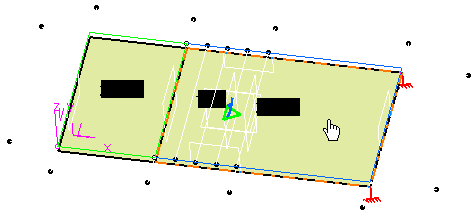
-
In the Analysis list, select By ply.
The Imported Composite Property dialog box is updated as shown below:
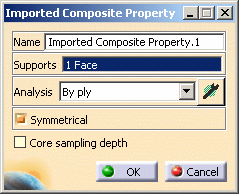
-
Click OK in the Imported Composite Property dialog box.
An Imported Composite Prorperty.1 property appears in the specification tree under the Properties.1 set.
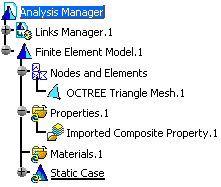
In this particular example, do not change material physical properties.
-
Click Compute
 ,
select Mesh Only in the Compute dialog box and click OK.
,
select Mesh Only in the Compute dialog box and click OK.
Definition Based on Plies with Producibility
Open the sample64.CATAnalysis document.
The part document has been designed with producibility parameters.
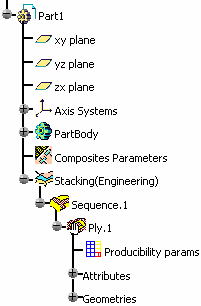
To know more about the producibility, refer to the Composite Design User's Guide.
-
Click Imported Composite Property
 in the Model Manager toolbar.
in the Model Manager toolbar.The Imported Composite Property dialog box appears.
To know more about the Imported Composite Property dialog box, refer to the dialog box description. -
In the Analysis list, select By ply.
-
Select the support as shown below.
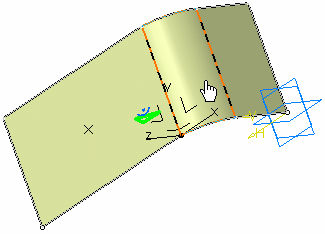
-
Click OK in the Imported Composite Property dialog box.
An Imported Composite Prorperty.1 property appears in the specification tree under the Properties.1 set.

-
Click Compute
 ,
select Mesh Only in the Compute dialog box and click OK.
,
select Mesh Only in the Compute dialog box and click OK.A warning message appears:
For at least one element, the Z axis of the rosette is in the element plane.
Change the rosette orientation to get consistent angle definitions.
Indeed the projection of the laminate direction in the element plane failed.You have to select the Transfer producibility check box.
-
Double-click the Imported Composite Property.1 in the specification to edit this property.
The Imported Composite Property dialog box appears.
-
Click the Component Edition button
 .
.The Filter Definition dialog box appears.
-
Select the Transfer producibility check box.
-
Click OK in the Filter Definition dialog box.
-
Click OK in the Imported Composite Property dialog box.
-
Click Compute
 ,
select Mesh Only in the Compute dialog box and click OK.
,
select Mesh Only in the Compute dialog box and click OK. -
Generate a Composite angle symbol image on the Properties.1 set.
Note that the fiber orientation has been taken into account:
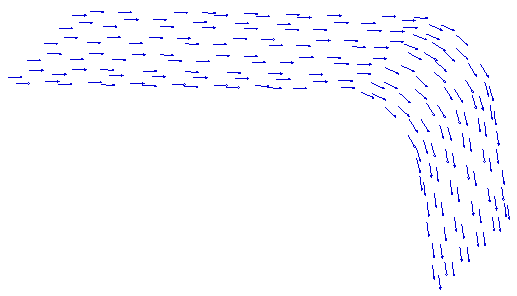
![]()