This task shows how to create a Rigid Spring Virtual Part between a point and a geometry support.
A Rigid Spring Virtual Part is an elastic body connecting a specified point to a specified geometry, behaving as a six degree of freedom spring in series with a mass-less rigid body which will stiffly transmit actions (masses, restraints and loads) applied at the handle point, while stiffening the deformable body or bodies to which it is attached.
The Rigid Spring Virtual Part does not take into account the elastic deformability of the parts to which it is attached.
The program proceeds as follows:
-
a node is created in coincidence with the specified handle point.
-
a second node, offset from the first node, is created in a user-specified direction.
-
the offset node is connected by a user-specified spring element to the handle node.
-
all nodes of the specified geometry supports meshes are connected by rig-beam kinematical elements to the offset node.
-
a set of rig-beam relations is generated between the offset node degree of freedom and the connected nodes degree of freedom.
The Rigid Virtual Part is built with Rigid Spider and Spring elements.
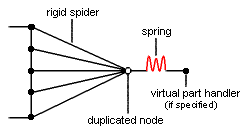
To know more about those elements, see Rigid Spider and Spring in the Finite Element Reference Guide.
Rigid Spring Virtual Parts can be applied to the following types of supports:
|
Geometrical Feature |
Mechanical Feature |
Analysis Feature |
||||
|
Spatial Groups |
Geometrical Groups |
Groups by Neighborhood |
Groups by Boundary |
Others |
||
|
Edge |
|
|
|
|
|
|
Open the
sample28.CATAnalysis document from the samples directory.
A Part Design point was created in the pointed .CATPart
document.
-
Go to View > Render Style > Customize View and make sure the Shading, Outlines and Materials options are active in the Custom View Modes dialog box.
-
Click Rigid Spring Virtual Part
 in the Virtual Parts toolbar.
in the Virtual Parts toolbar.The Rigid Spring Virtual Part dialog box appears.
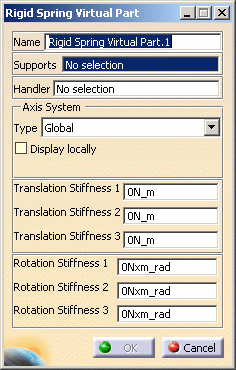
-
Select the cylindrical face of the hole as a geometry support.
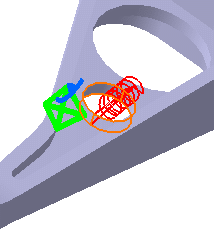
-
Position the cursor on the Handler field in the Rigid Spring Virtual Part dialog box and select a point for the handler point (the handler point symbol appears as your cursor passes over it).
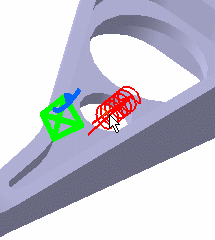
- If you do not specifically select a point, the centroid will be used as the handler point
- When several virtual parts share a same handler point, only one finite element node is generated.
The Axis System Type combo box allows you to choose between Global and User-defined Axis systems, for entering components of the resultant moment vector.
- Global: if you select the Global Axis system, the components of the resultant moment vector will be interpreted as relative to the fixed global rectangular coordinate system.
- User-defined: if you select a User-defined
Axis system, the components of the resultant moment vector will be
interpreted as relative to the specified rectangular coordinate
system.
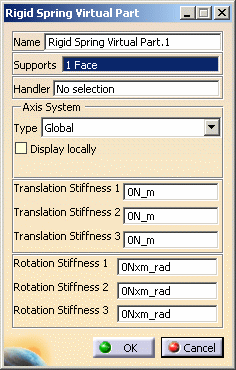
To select a User-defined Axis system, you must activate an existing Axis by clicking it in the specification tree. Its name will then be automatically displayed in the Current Axis field.
-
Set the Axis system.
-
Enter values for the six degree of freedom spring constants.
-
Click OK.
The symbol appearing at the handler point represents the Rigid Spring Virtual Part.
Both Spring Rigid Virtual Part Mesh.1 and Rigid Spring Virtual Part Part.1 appear in the specification tree.
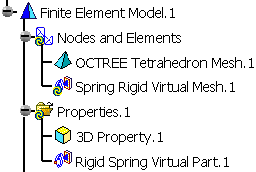
You can select several geometry supports.
The Spring Rigid Virtual Part will connect all supports to the handler
point and stiffly transmit all actions as a spring in series with a rigid
body.
![]()