-
Right-click the section view A-A.
-
Select Section view A-A object > Overload properties.
The Characteristics dialog box is displayed.
-
Select the elements (part instances) that you want to edit, in this case, the slow speed shaft and the two bearings as shown.
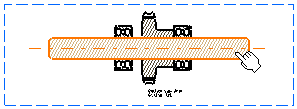
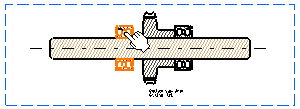
These elements are highlighted as you select them in the drawing, and listed in the dialog box.
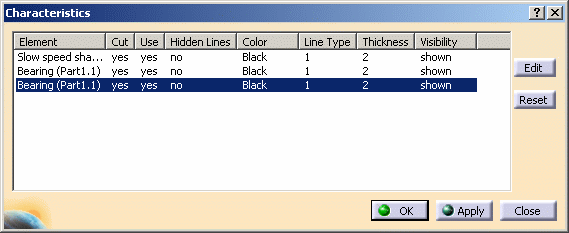
-
In the dialog box, select Slow speed shaft as the first element to edit, and click the Edit button.
The Editor dialog box is displayed.
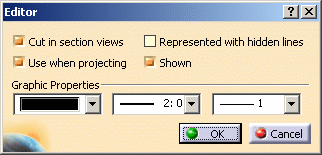
-
Uncheck Cut in section views to specify that the 3D element should not be cut in the section view.
-
Click OK to validate and exit the dialog box.
-
Back in the Characteristics dialog box, select the two bearings elements to edit them simultaneously, and click the Edit button.
-
In the Editor dialog box, choose another color in the appropriate box of the Graphic Properties area.
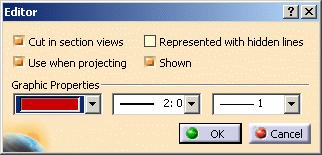
-
Click OK to validate and exit the dialog box.
In the Characteristics dialog box, you can notice that the listed characteristics have been updated for each element.
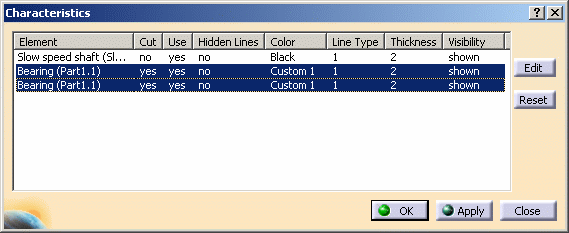
-
Click OK again. A dialog box is displayed while the view is being re-computed.
The selected elements are updated in the view: the slow speed shaft is not cut anymore, and the bearings are displayed with a different color.
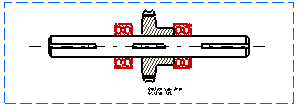
![]()