- create views from a locked view
- create either annotations or dimensions on this locked view
- update, delete or cut the locked view.
The move command is still available when views are locked.
-
Right-click the view to be modified (either the view frame or the view itself). A contextual menu is displayed.
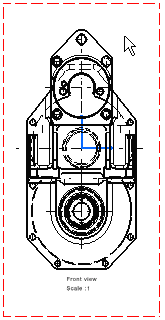
-
Select Properties. The Properties dialog box is displayed.
-
In the Visualization and Behavior area, select the Lock View check box.
The other fields are grayed out, indicating that you can no longer edit them.
-
Click OK to lock the view and exit the dialog box.
The view is locked, which is indicated by a lock in the specification tree.
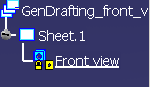
![]()