Aligning Views Using Elements |
|
-
Right-click the view that you want to re-position, the unfolded view for example. A contextual menu is displayed.
-
Select View Positioning > Align Views Using Elements.
-
On this view, select the first geometrical element that you want to align.
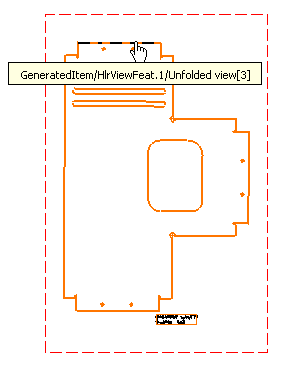
-
On the other view, select the second geometrical element that you want to align.
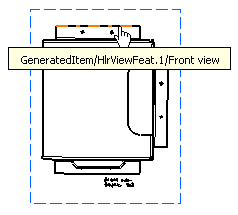
The first view is moved, and both views are aligned according to the elements you selected.
-
Click in the drawing, outside the views, to validate the alignment.
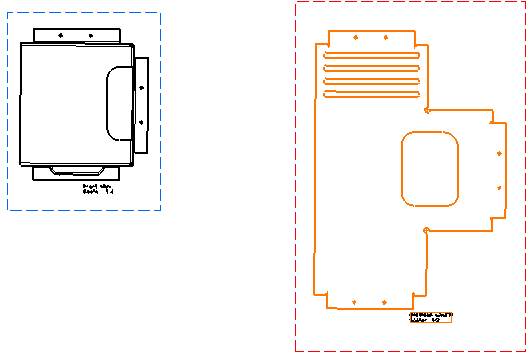
- When aligning views, remember that:
- if you select a circle as one of the elements to align, this circle will be aligned according to its center.
- if you select lines as the two elements to align, these lines must be parallel.
- If you want to align two views which are not directly linked to each other (i.e. which are not a parent view and its child view), you will first need to position a view independently of its reference view. For example, if view A (a front view) is the reference for view B (a projection view), and if view B is the reference for view C (a section view), then to align view A and view C, you first need to position view C independently of view B. Refer to Positioning a View Independently of its Reference View for more information.
Superposing Views |
|
-
Right-click the view that you want to superpose, the front view with dress-up, for example. A contextual menu is displayed.
-
Select View Positioning > Superpose.
-
Click the view on which you want to superpose the first view. The first view is moved and superposed to the second one.
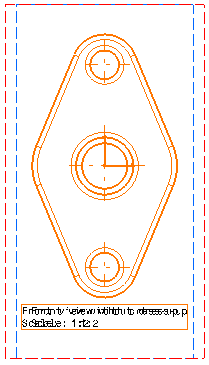
-
Click in the drawing, outside the views, to validate the superposition.
Setting Relative View Position |
|
-
Right-click the view frame that you want to re-position, the isometric view for example. A contextual menu is displayed.
-
Select View Positioning > Set Relative Position.
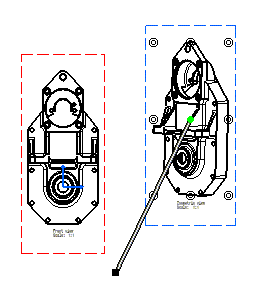
A direction positioning line appears that is related to the isometric view. This isometric view can be positioned as desired and relatively to the front view. Note that the isometric view is assigned anchor points.
-
Select the direction positioning line end black square point.
Once you have clicked the end square point, this point becomes a blinking red end point and remains so until you select a point or a view frame.
You can also click the direction positioning line. In this case, the positioning line becomes a blinking line and remains so until you select a line (callout line).
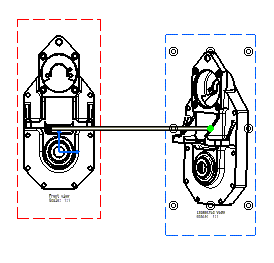

Press the Ctrl key to move the positioning line according to a direction that is parallel to the positioning line. -
Click the edge according to which you want the isometric view to be aligned.
-
Click one anchor point, for example, the bottom right one. The view anchor point is aligned according to the green point and thereby to the direction positioning line.
-
As you move the cursor over the direction positioning line, the position and length coordinates of the line appear.
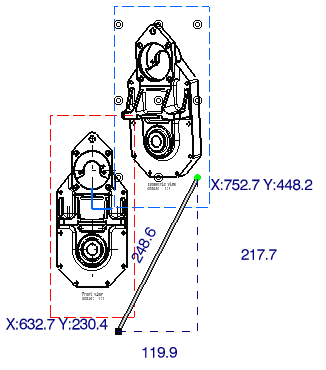

Note that you may also select the front view frame and align the isometric view to the front view according to the barycenter. 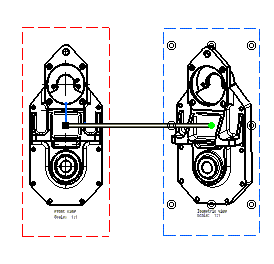
-
Using the green point, you can rotate the isometric view around the front view.
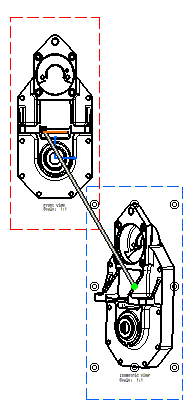
-
Using the direction positioning line, translate the isometric view along the direction line and locate it at the desired distance.
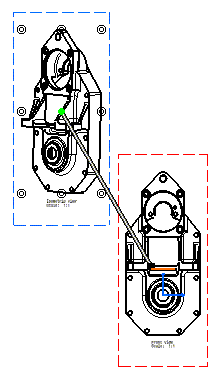

If you happen to modify the length of the direction positioning line, this new length will be kept whatever positioning modifications you may apply to the isometric view. Note that if you had previously positioned this isometric view according to a point, not only the line length but also the line angle will be kept.
-
Click in the free space to validate and leave the relative positioning mode.
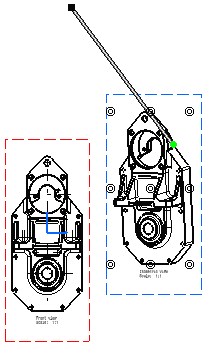 |
![]()