In this task, you will learn how to restore in an exact view the following elements:
- overloaded properties: reset associative graphical dress-up and restore 3D properties
- deleted elements: restore elements deleted in the generated view
Open the GenDrafting_Restore_Deleted.CATDrawing document.
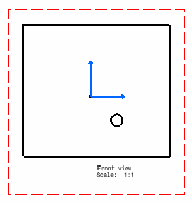 |
The view in this drawing was generated from a 3D part, Cube1.CATPart, but you do not need to open this part.
Restoring Overloaded Properties
-
Activate Create Associative Dress-up
 in the Tools toolbar.
in the Tools toolbar. -
In the drawing window, use the Graphic Properties toolbar to apply a Blue color on the left vertical element, and a thickness of 2.6000 mm to the right vertical element, as shown below.
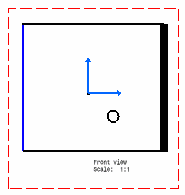
For the purpose of this exercise, you will now immediately replace one of these properties by the 3D property, but you could perform other operations before doing this (like save and close the drawing, or add annotations, for example).
-
Right-click the view frame, and select in the contextual menu Front view object > Restore Properties.
The Restore Original Properties dialog box is displayed.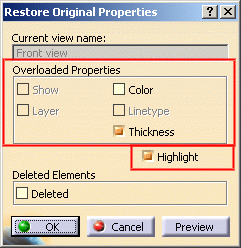
Overloaded Properties: select the properties you wish to restore (show, layer, color, linetype, thickness)
Highlight: to visualize in the view the properties selected above.
In the Restore Original Properties dialog box, select the Thickness property, and select the Highlight option to visualize the correspondent element in the view.
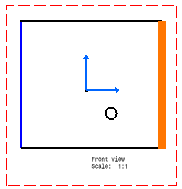
-
Click OK. The 3D graphical dress-up of the right vertical element has been restored and only this one.
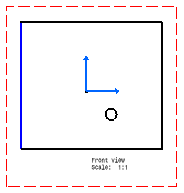
Restoring Deleted Elements
-
In the Drawing window, select the circle shown on the view and press the Del key. The circle is now deleted from the view.
For the purpose of this exercise, you will now immediately restore the circle you deleted, but you could perform other operations before doing this.
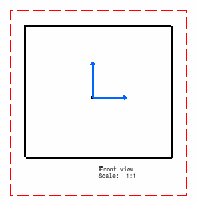
-
Select the view and right-click the view frame.
-
In the contextual menu, choose Object Front View > Restore Deleted.
The Restore Original Properties dialog box is displayed.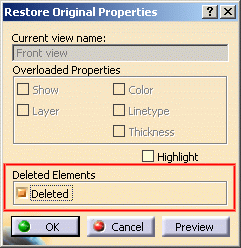

As deleted elements are not visualized in the view, they cannot be highlighted. -
Select the Deleted option, then click OK.

Remember that this is applicable only in exact views. If the view you are working in is not an exact one, the elements you deleted will be displayed again when updating the view.
-
You need to update the view to see your changes. You have two possibilities:
-
If you did not modify the part between the moment you deleted the circle and now (which is the case in this exercise): in the Power Input Field on the status bar, type the following command: c:force update.
This updates the drawing in accordance with the 3D part, and restores the deleted item on the view. -
If you modified the part between the moment you deleted the circle and now: click Update
 .
.
This updates the drawing with the latest changes on the part, and restores the deleted item on the view.
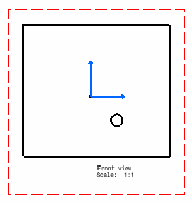
-
![]()